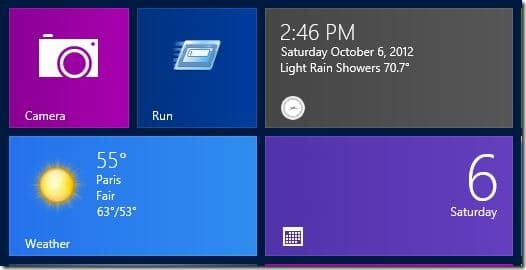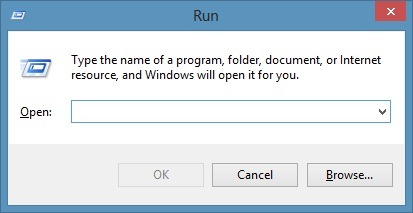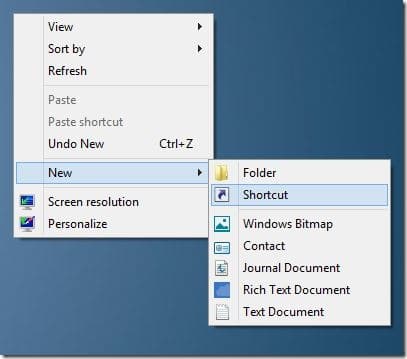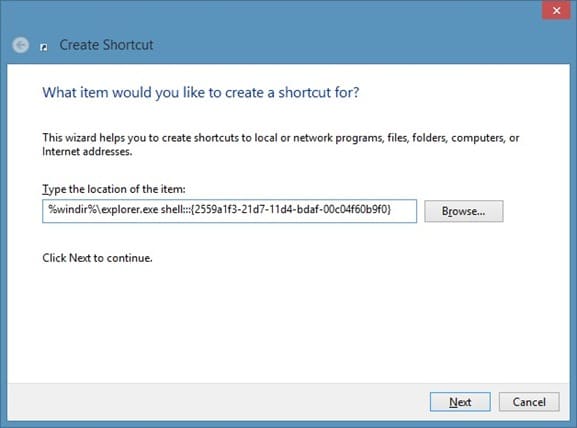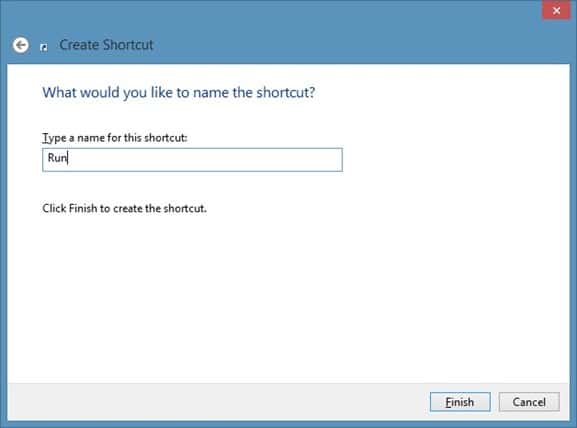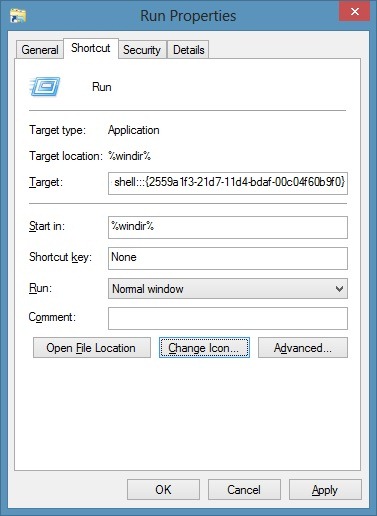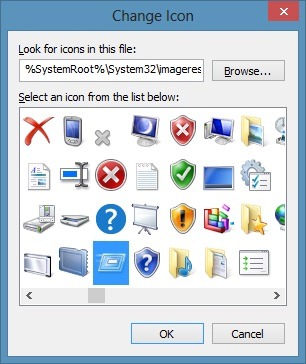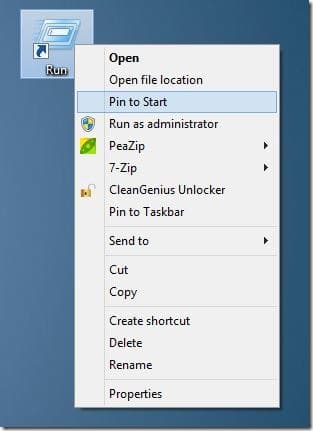The Run dialog was first introduced with Windows 95 and since then it’s been part of every Windows version. Longtime Windows users know how useful the Run command dialog is. It lets users launch various system tools without having to go through Control Panel.
In Windows XP and earlier versions of Windows, launching Run command was a simple task for all users: open Start menu and then click Run to open Run dialog. Though Microsoft removed Run from Start menu in Vista and Windows 7, one could enable the same under Taskbar and Start menu properties.
Now that Microsoft has removed Start menu from its newest version of Windows, Windows 8 users have no choice but to use the Windows + R hotkey to launch it. While many users prefer to use keyboard shortcuts and using the hotkey is fastest way to launch Run dialog, users who prefer to launch it with the help of mouse may want to pin Run command to the newly introduced Start screen for quick access.
In this guide, we are going to show you how to easily pin the useful Run command to your Windows 8 Start screen.
Step 1: Do a right-click on desktop, click New and then click Shortcut to open Create Shortcut wizard.
Step 2: In the location of the item box, type the following value:
%windir%\explorer.exe shell:::{2559a1f3-21d7-11d4-bdaf-00c04f60b9f0}
Click Next button to continue.
Step 3: Enter Run in the name box and click Finish button to see Run shortcut on your desktop.
Step 4: Before you pin the shortcut to the Start screen, we advise you change the default icon to match the Run dialog icon. To do that, right-click on the shortcut, click Properties, under Shortcut tab, click Change icon button, and browse to imageres.dll file located in System32 folder. Select the Run dialog icon and click Apply button to apply the new icon.
Step 5: Finally, right-click on Run shortcut on your desktop and click Pin to Start option to see the Run command icon on your Start screen. From now onwards, you can launch Run dialog from Start screen.
How to pin PC settings to Start screen guide might also interest you.