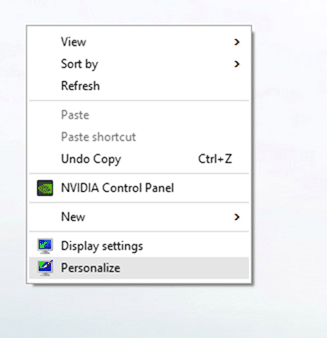Unlike its predecessor Windows 8.1, there is a proper Start menu in Windows 10. The Start menu in Windows 10, although it looks different from the one we have seen in Windows 7 and Vista, behaves more or less the same.
With default settings, recently added apps appear on the top left side of the Start menu. App tiles, including live tiles, appear on the right side of the Start menu. When you pin a file or program to the Start, it appears on the right side.
Microsoft has introduced several settings to customize and tweak the default look and feel of the Start. You can change the default color of the Start menu, adjust the height and width of the Start menu, add or remove tiles, add or remove folders, make the Start menu transparent, create a group of your favorite apps, resize tiles, add new links to the Start, and more.
In Windows 7 and previous versions, we could find Start menu settings under the Taskbar and Start Menu Properties dialog, which appears when you right-click on the taskbar and click the Properties option. The Taskbar and Start Menu Properties dialog has now been removed from Windows 10.
Start menu settings and options in Windows 10
The Settings app offers the following settings to tweak and customize the Start menu or screen in Windows 10:
# Occasionally show app and content suggestions in the Start menu
# Store and display recently opened programs in Start
# Show the recently added apps group
# Customize which places to link to in the list (options to add downloads, documents, and other places)
# Use full-screen Start when on the desktop
# Show suggestions on the Start
# Store and display recently opened items in Start and the taskbar
# Show more tiles on the Start (displays four columns instead of the default three)
# Choose which folders appear on the Start menu
# Show the full-screen Start
If you’re looking to change the default settings of the Start menu in Windows 10, follow the below-mentioned directions to navigate to the Start menu settings.
Method 1 of 4
The easy way to open the Start menu settings
Step 1: Right-click on the desktop and then click the Personalize option to open the Personalization section of the Settings app.
Step 2: Click on Start to see the Start menu settings.
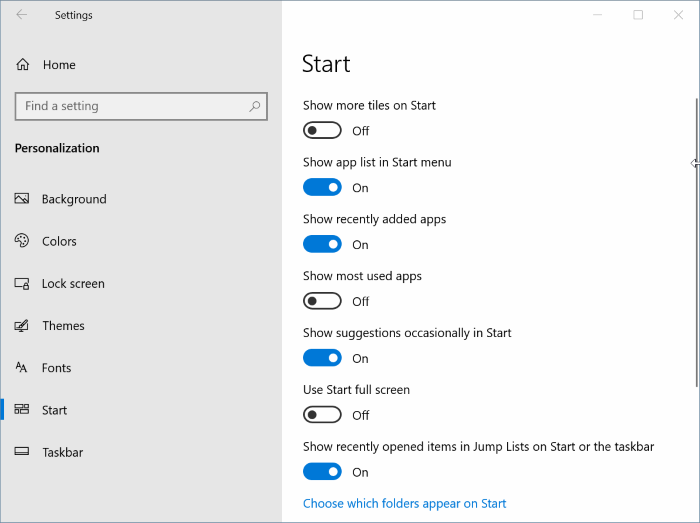
NOTE: To show color on the Start menu, please click the Color tab and then turn on the option titled Show accent color on Start, taskbar, and action center.
Method 2 of 4
Use search to open the Start menu settings in Windows 10
Did you know that you can even use the search box on the taskbar to access the Start menu settings quickly? Here is how.
Step 1: In the taskbar/Start search, type Start menu settings or Start settings, and then press the Enter key to open the Start page of the Settings app.
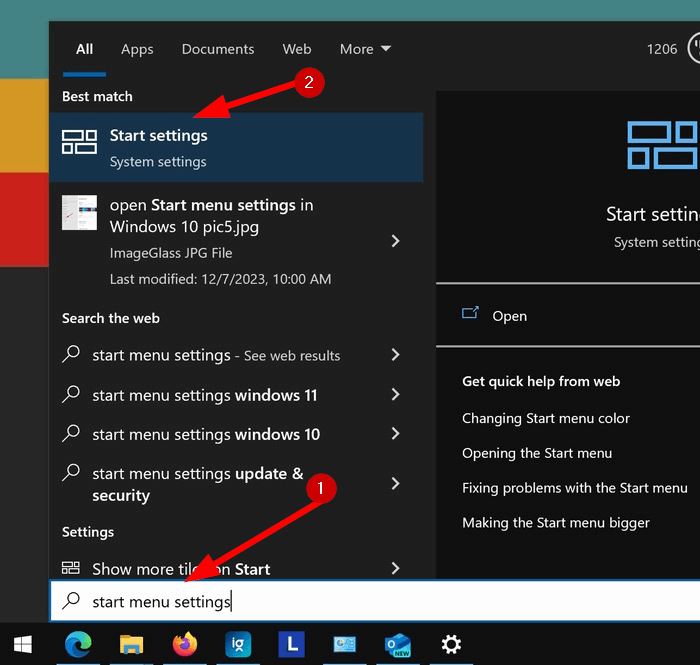
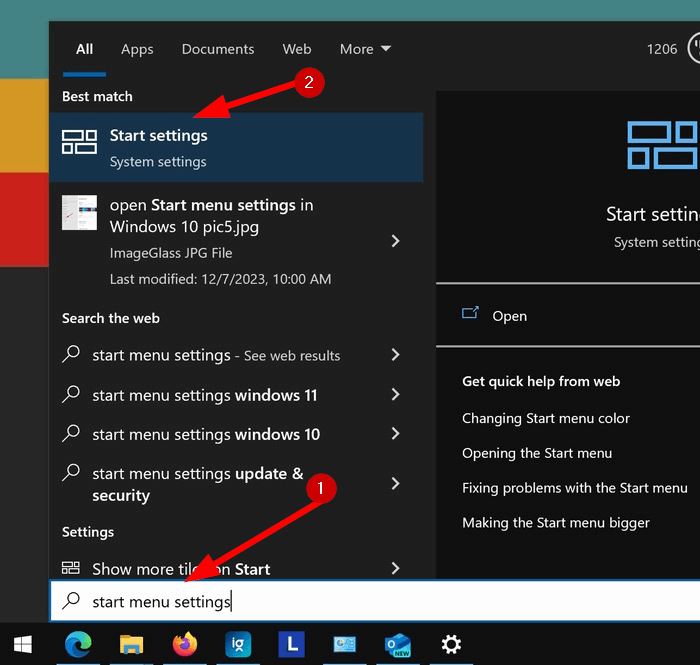
Method 3 of 4
Another way to open Start settings in Windows 10
Step 1: Right-click on the Start button on the taskbar and click Settings to open the Settings app.
Step 2: Once the Settings app is launched, navigate to Personalization > Start page to see all Start menu settings.
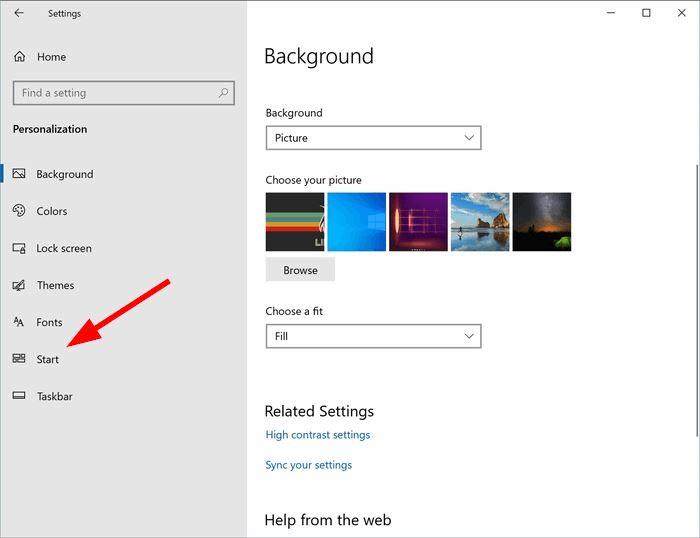
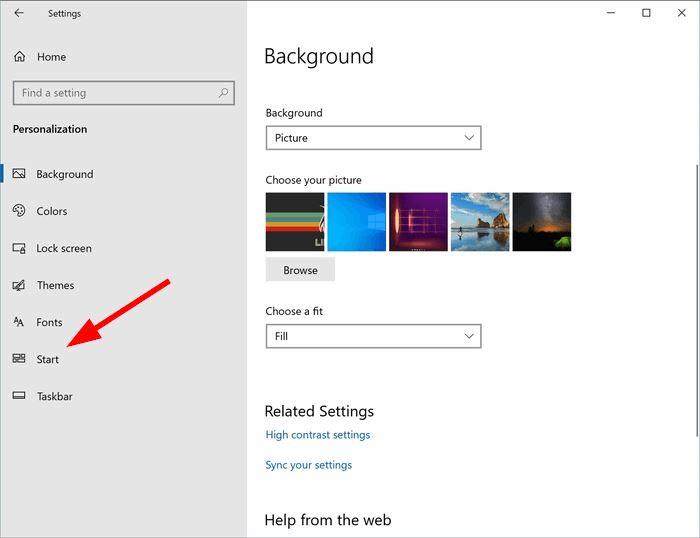
Method 4 of 4
Access Start menu settings from the Start menu in Windows 10
Step 1: Go to Settings > Personalization > Start page.
Step 2: On the left pane, right-click on the Start entry and then click the Pin to Start option.
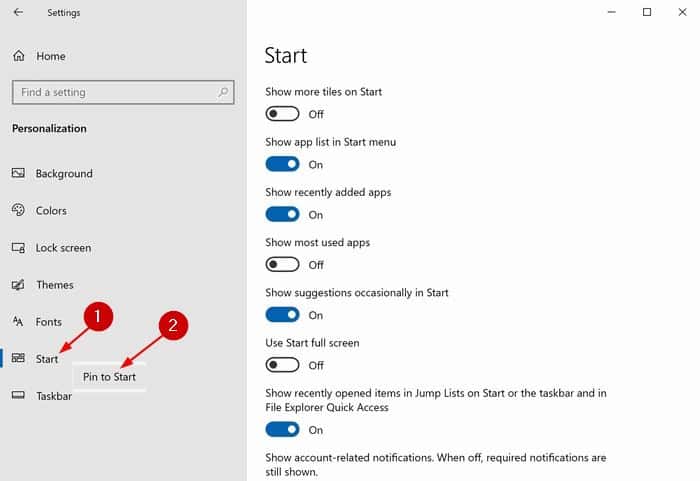
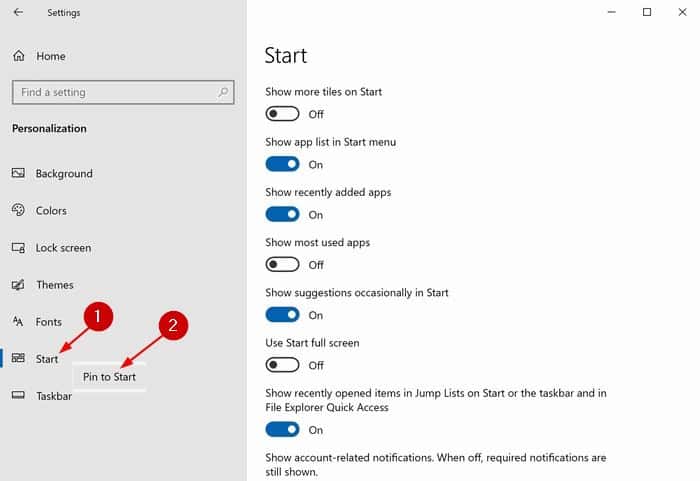
Step 3: When asked for confirmation, click the Yes button to pin the Start menu settings shortcut to the Start menu.
The shortcut will appear on the bottom left of the Start menu, which you can move anywhere by dragging and dropping.
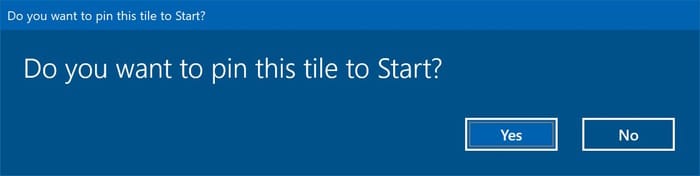
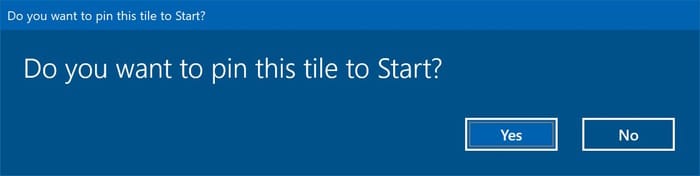
Step 4: Whenever you want to access the Start menu settings page, open the Start menu and then click the Start menu settings shortcut.
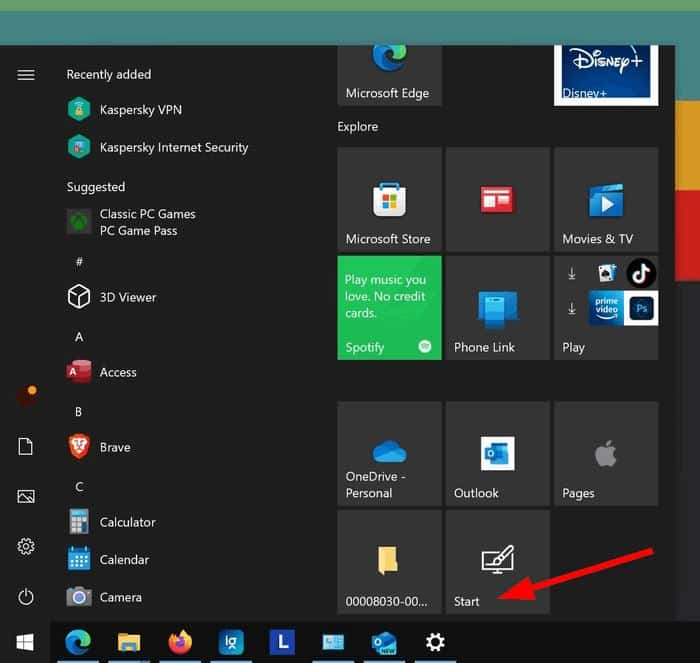
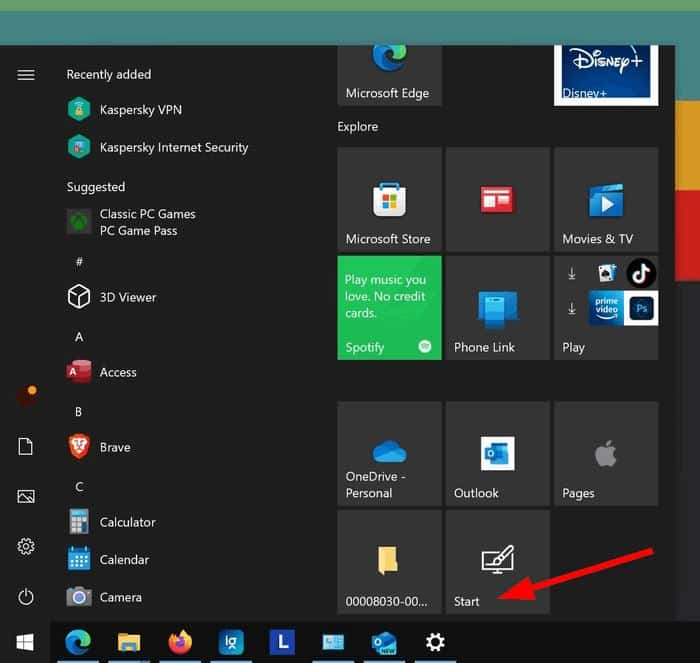
You might also want to check out how to open the taskbar settings in Windows 10 guide.