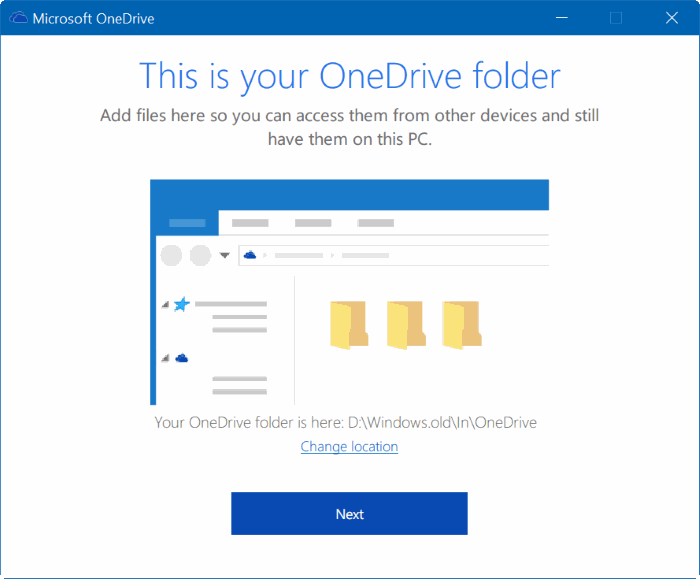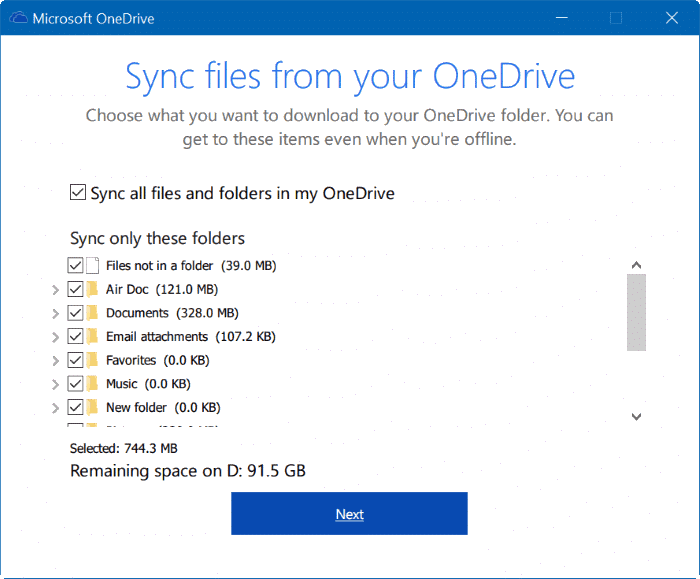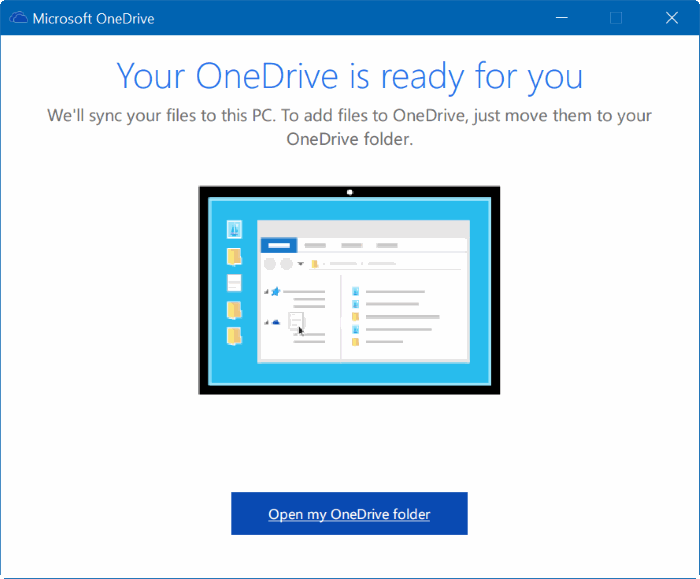Is your “C” drive or system drive running out of disk space, and you want to move the OneDrive folder to another drive to free up some space? In this guide, we will see how to move the OneDrive folder to a different drive or location in Windows 10.
You might know that the OneDrive folder is located under C:\Users\YourUserName folder. Depending on how you have configured OneDrive and how many files you have in your account, the OneDrive folder might be taking a few MBs to GBs of disk space on your system drive.
If your system drive (usually “C” drive) is running out of space, you can free up some space by moving desktop, downloads, documents, and pictures folders to another drive. And if you have already done that and still want to free up more space, you can do so by moving the OneDrive folder from your system drive to another drive.
Luckily, moving the OneDrive folder is quite easy in Windows 10, and can be done without having to manually edit the Registry.
Move OneDrive folder to a different drive or location in Windows 10
Follow the given below directions without any deviation to successfully move the OneDrive folder in Windows 10.
Step 1: To move the OneDrive folder, you need to first sign out of OneDrive by unlinking your account. To do so, right-click on the OneDrive icon in the notification area, click More and then click Settings.
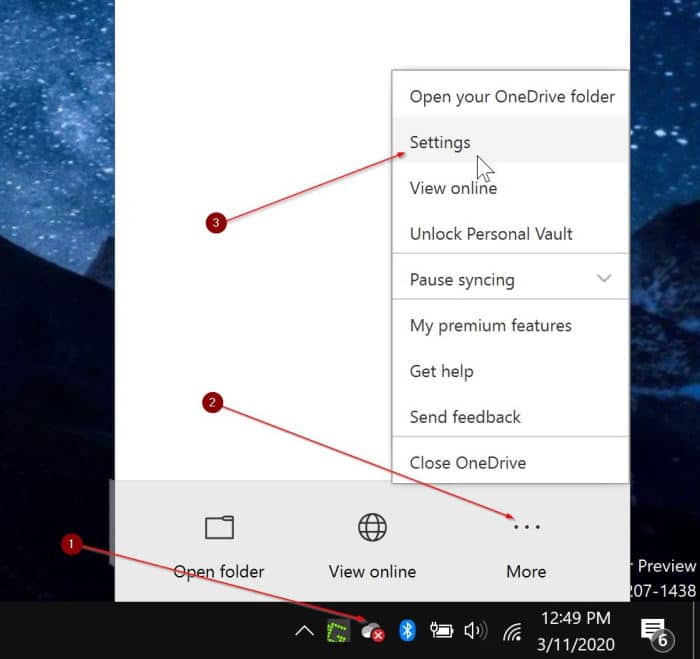
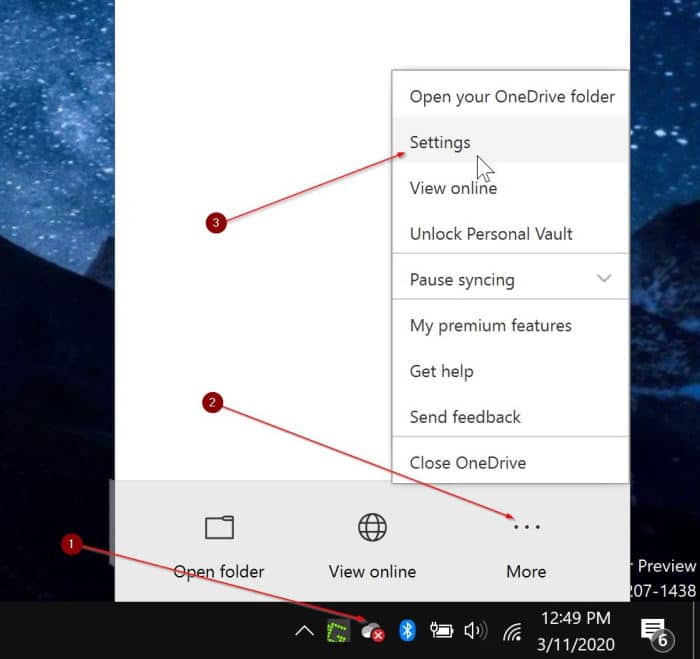
Step 2: Switch to the Account tab. Click Unlink This PC link. When you see the confirmation dialog, click the Unlink account button.
Step 3: Open File Explorer and navigate to the OneDrive folder. By default, the OneDrive folder is located under C:\Users\YourUserName directory (where “C” is the drive where Windows 10 is installed).
For instance, if you have installed Windows 10 on “E” drive and your user name is IntoWindows, then you will need to navigate to E:\Users\IntoWindows folder.
And if you can’t see the OneDrive folder after navigating to your user name’s folder, click the View tab, and then check Hidden items option to see all hidden folders, including the OneDrive folder.
Step 4: Select the OneDrive folder by clicking or tapping on it, click the Home tab, and then click the Move to icon.
Step 5: Click the Choose location option.
Step 6: Select the new location where you would like to move the OneDrive folder to. Click the Move button to begin moving the OneDrive folder to the new location.
Step 7: Once the move is complete, double-click on the OneDrive icon in the notification area. If it’s not there, launch OneDrive using the Start menu or taskbar search box.
Enter your Microsoft account email address in the field and then click the Sign in button.
Step 8: When you’re asked to enter your account password, please do so and click the Sign in button.
Step 9: When you get “This is your OneDrive folder” dialog, click Change location link, navigate to the new location of the OneDrive folder, select OneDrive folder, and then click Select Folder button.
If you see the following confirmation dialog, click Use this location button to confirm the new location of the OneDrive folder.
Step 10: Click the Next button.
Step 11: Choose which folders you would like to sync or check the first option labeled Sync all files and folders in my OneDrive to sync all files and folders.
Step 12: When you see the following “Your OneDrive is ready for you” window, please click Open my OneDrive folder button to open the same. That’s it!
Congratulations! You have successfully moved your OneDrive folder in Windows 10.
How to move the Users folder in Windows 10 guide might also be of interest to you.
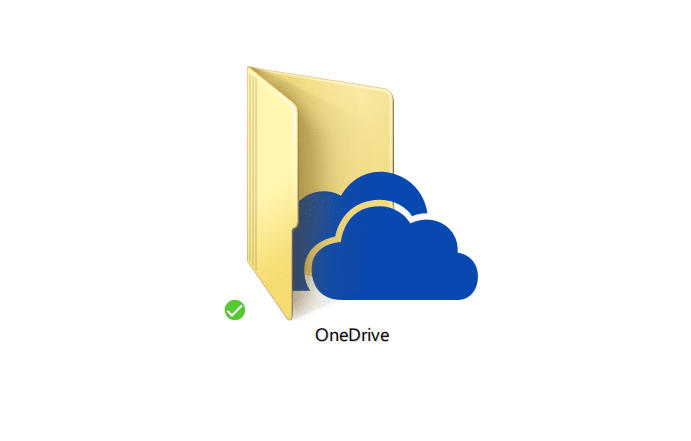
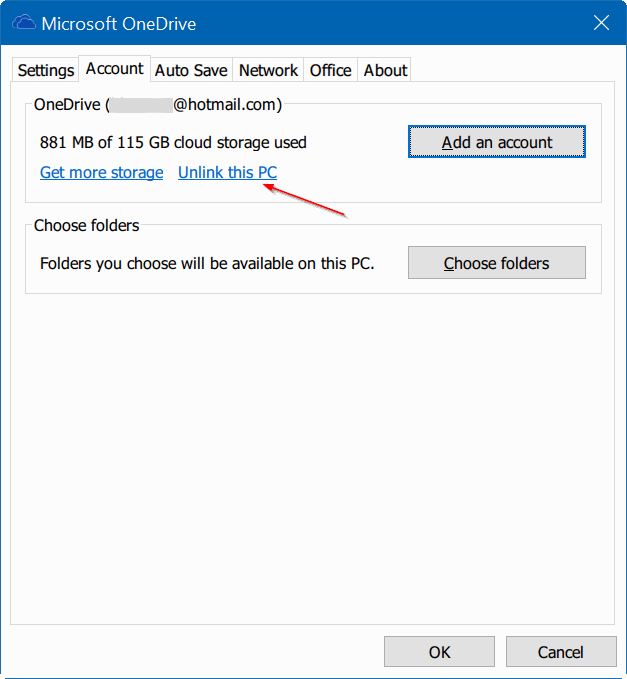
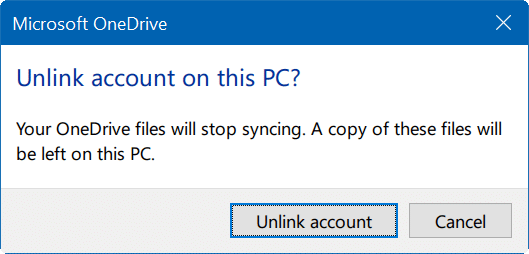
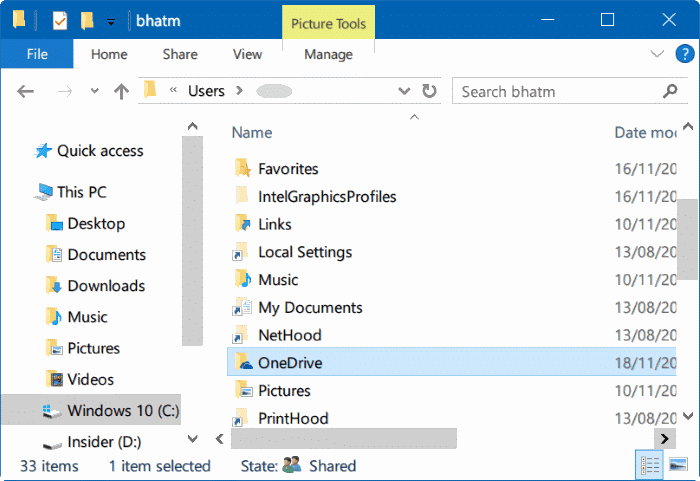
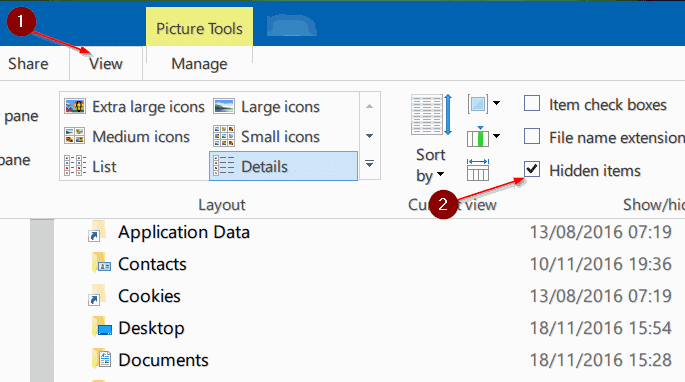
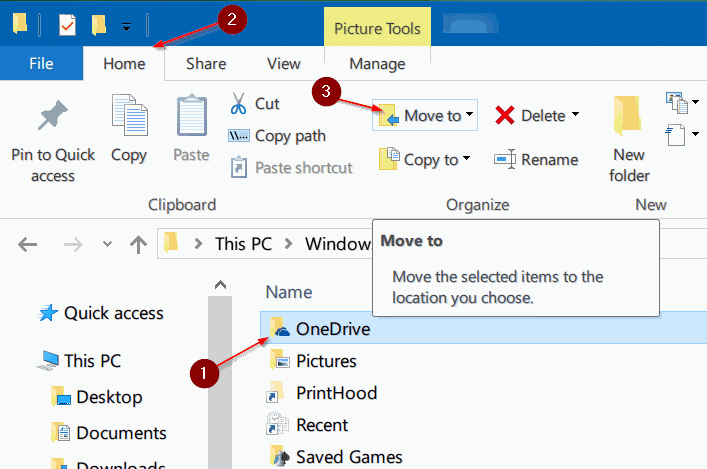
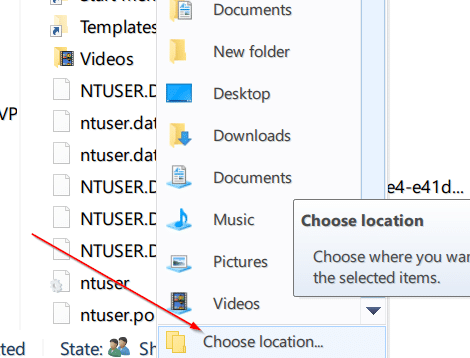
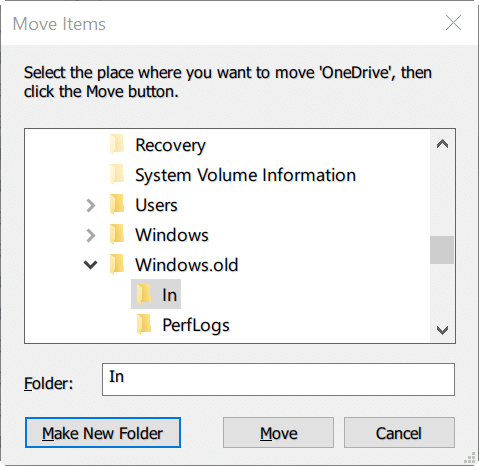
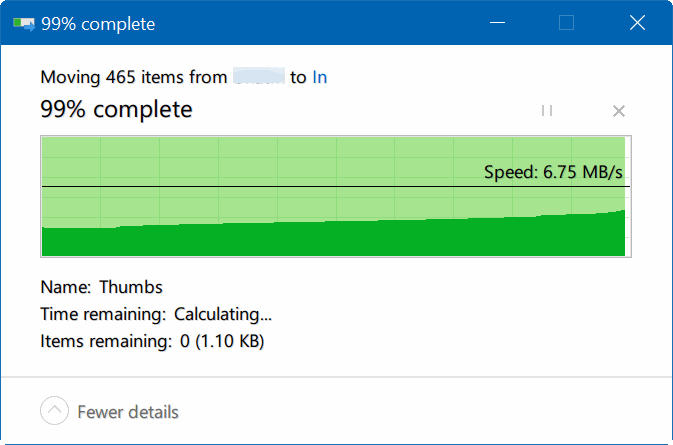
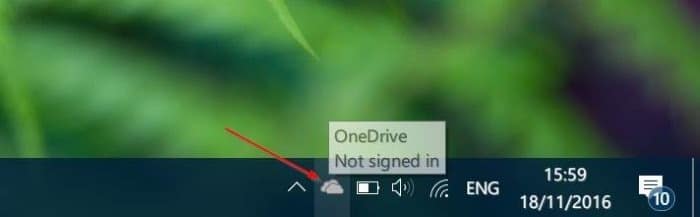
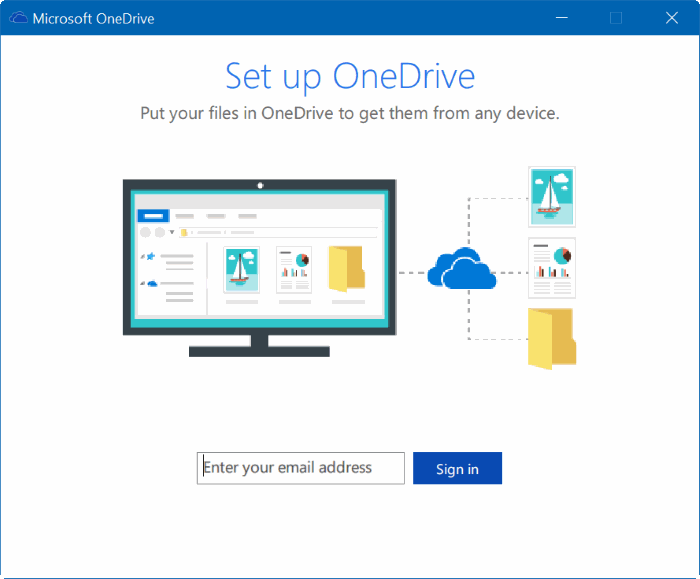
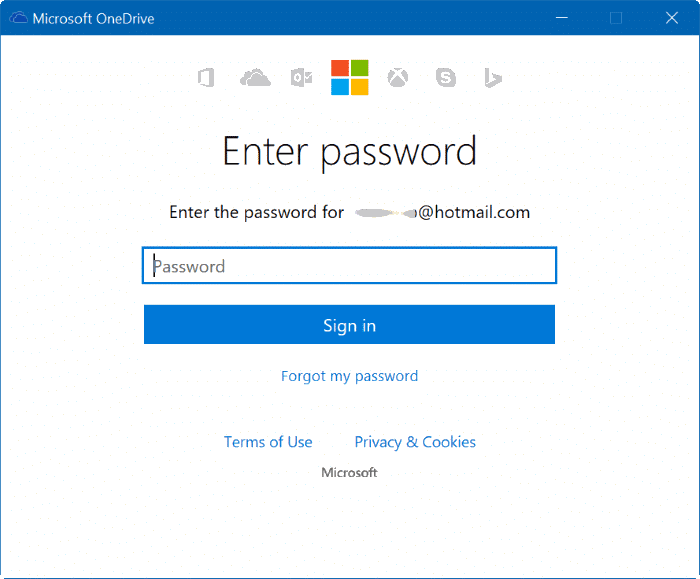
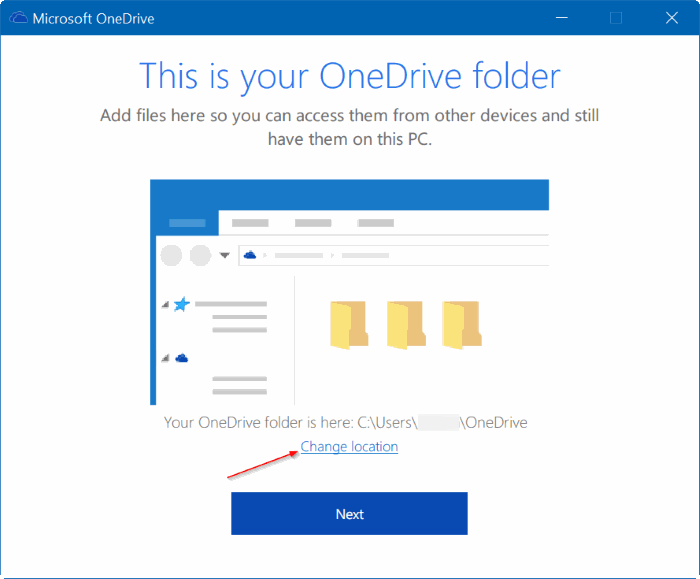
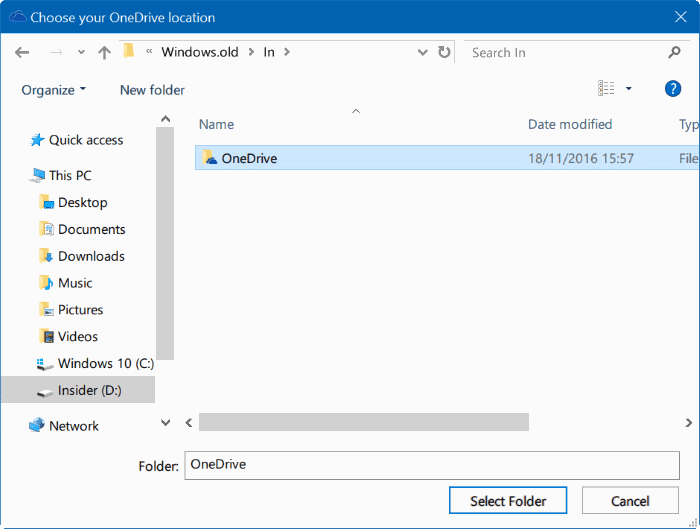
![move onedrive folder in Windows 10 step15[3] move onedrive folder in Windows 10 step15[3]](https://www.minitechtips.com/wp-content/uploads/2025/01/move-onedrive-folder-in-Windows-10-step153_thumb.png)