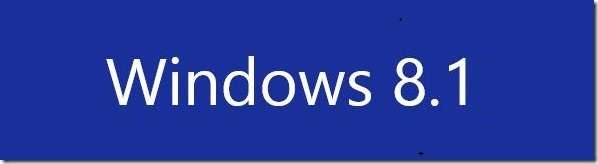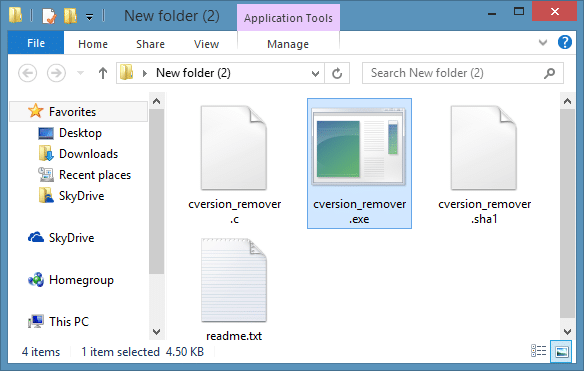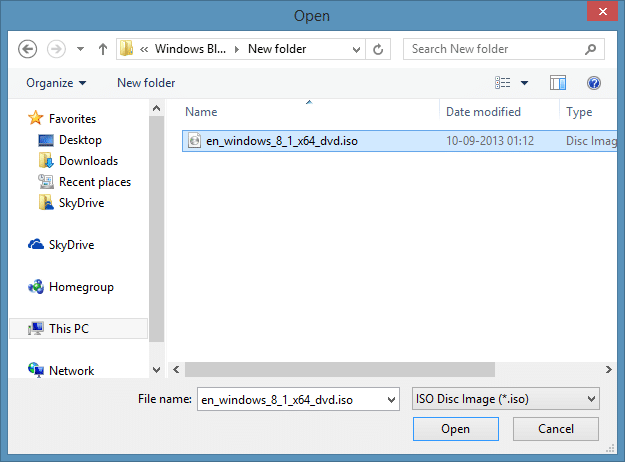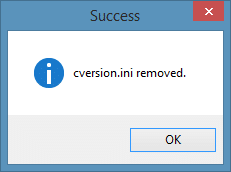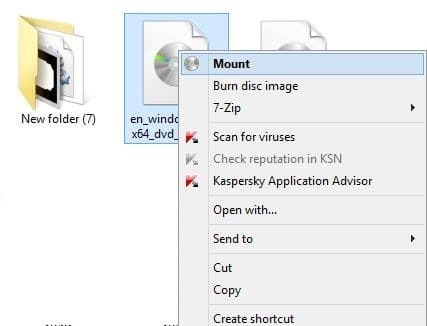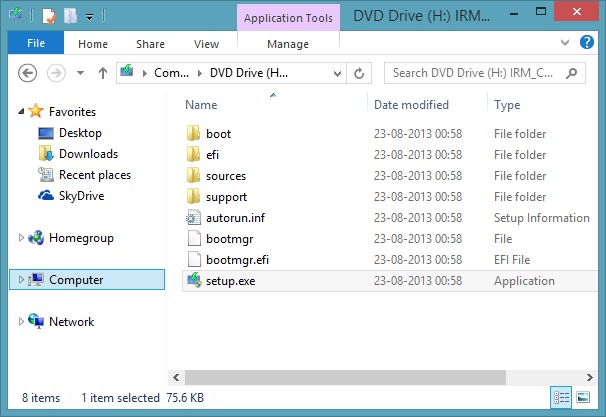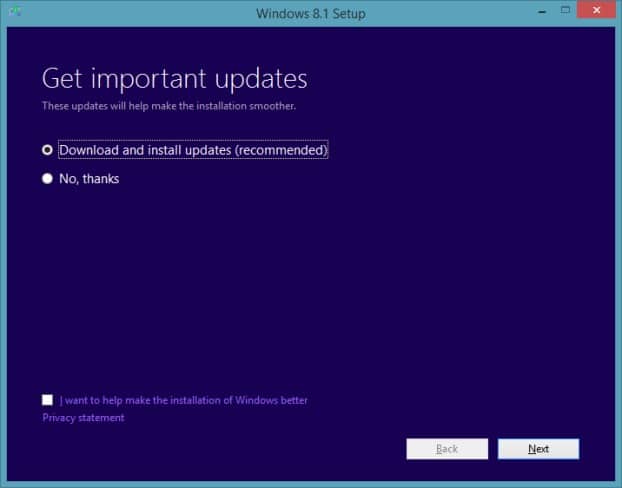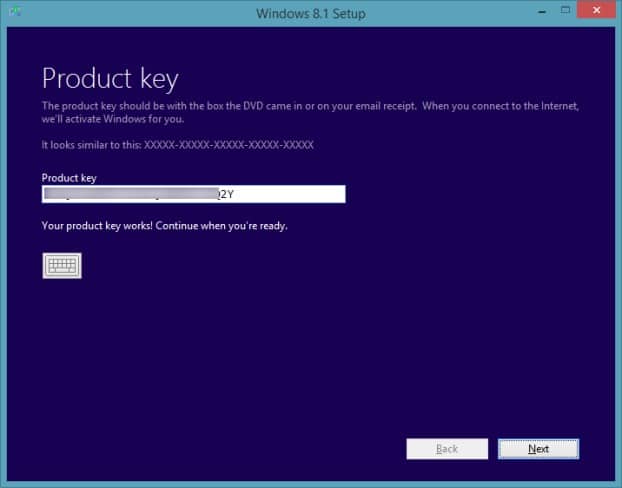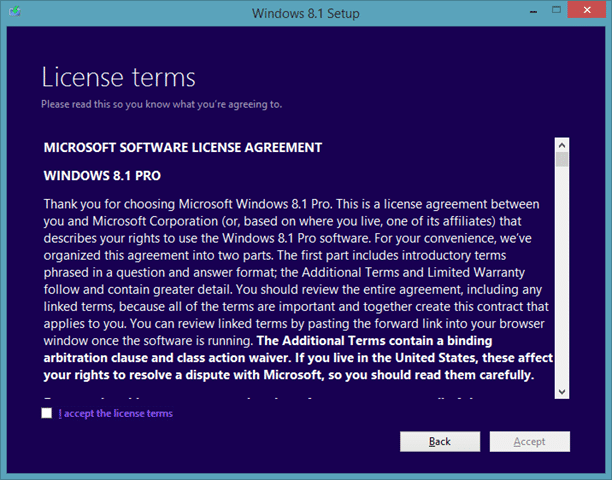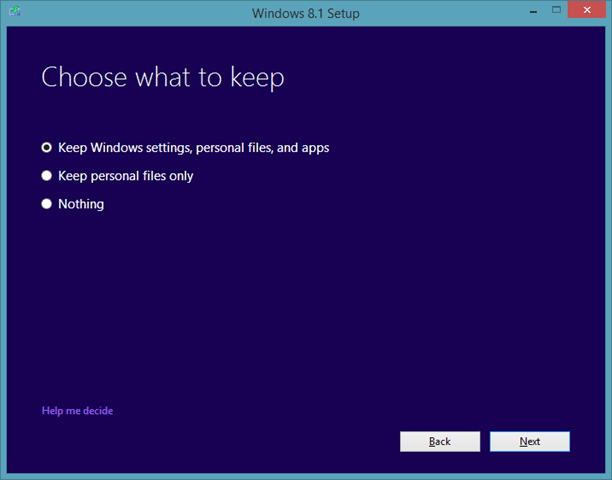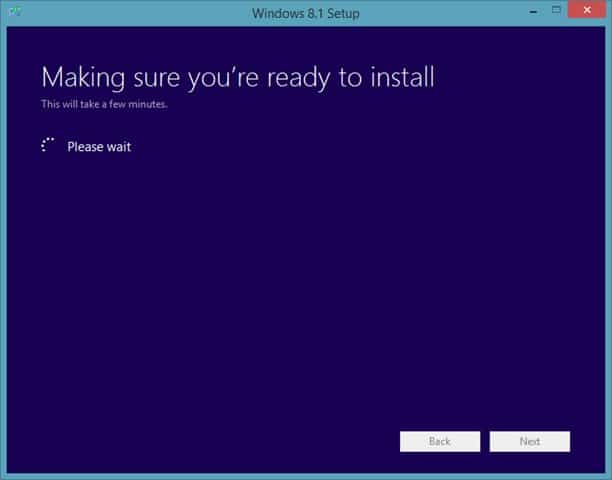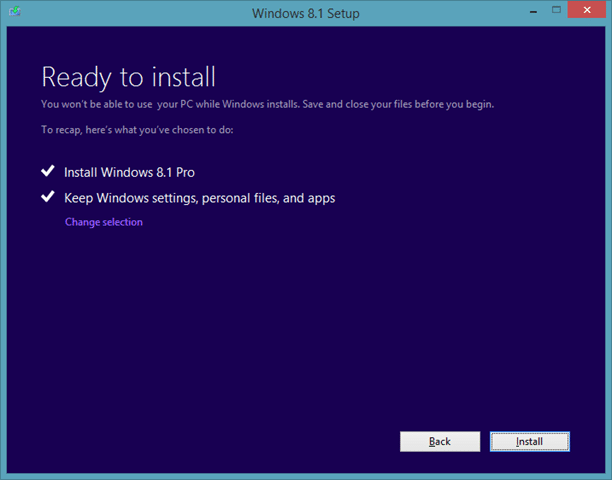Even before the release of Windows 8.1 Preview to the public, Microsoft had announced that Windows 8.1 Preview users wouldn’t be able to migrate desktop programs and apps downloaded from the Store to Windows 8.1 RTM. Now that Windows 8.1 RTM is released, many users who have downloaded Windows 8.1 RTM ISO from Microsoft might want to upgrade Windows 8.1 Preview installation to RTM without losing installed apps.
When you launch Windows 8.1 RTM on a PC running Preview build, setup allows you only keep personal files. While it’s always a good idea to follow Microsoft’s suggestions, users who have hundreds of programs on their Windows 8.1 Preview might want to keep all installed apps and desktop programs while moving to Windows 8.1 RTM.
Luckily, there is a simple workaround available to keep all apps and programs along with personal files during the upgrade process. The workaround involves deleting the cversion.ini file from the ISO file with the help of a third-party tool to skip the build number check.
If you’re upgrading from Windows 8.1 Preview to Windows 8.1 RTM using an ISO file, you can follow the given below instructions to migrate all installed apps and programs to Windows 8.1 RTM.
NOTE: Even though this guide works flawlessly, we recommend you create a backup of files before beginning to upgrade Windows 8.1 Preview to the RTM.
Step 1: Download CVersion.ini Removal Utility from this page. This tool enables you delete the cversion.ini file from Windows 8.1 RTM ISO file, without having to mount the ISO image.
Step 2: Extract the downloaded zip file to get CVersion_removal_utility.exe file.
Step 3: Double-click on the executable file and browse to the Windows 8.1 RTM ISO file. Select the ISO file and then click Open button to remove cversion.ini file from the ISO.
Now that you have removed cversion.ini file from the ISO file, it’s time to begin upgrading your Windows 8.1 Preview installation to Windows 8.1 RTM without losing settings, installed apps and personal files. Make sure that you have at least 10 GB of free disk space on your Windows 8.1 (system) drive.
Step 4: Next, navigate to the Windows 8.1 ISO file, right-click on it and then click Mount option to mount it and view all files, including the Setup.exe file.
Step 5: Double-click on the Setup.exe file to see the following screen with two options:
# Download and install updates (recommended)
# No, thanks
Note that this screen appears only if your PC is connected to the internet. And if your PC isn’t connected, you will see the screen mentioned in Step 5.
Step 6: In the following screen, enter the 25-character Windows 8.1 RTM product key and click Next button to see the license agreement screen.
Step 7: Accept the license agreement by checking the option titled I accept the license terms and clicking Accept button.
Step 8: Here, you’ll see the following three options:
# Keep Windows settings, personal files, and apps
# Keep personal files only
# Nothing
As you would like to keep everything, select the first option titled Keep Windows settings, personal files, and apps. Click Next button to proceed to the next step.
Step 9: The setup file scans your system hardware to make sure that Windows 8.1 RTM can be installed. If the setup finds out that the amount of free disk space isn’t enough to successfully upgrade the installation, you will see a warning message.
Finally, click Install button and then follow the usual on-screen instructions to begin upgrading your Windows 8.1 Preview installation to Windows 8.1 RTM.
Once the installation is done, you’ll see options to pick a color, change default update settings, and privacy settings. Good luck!