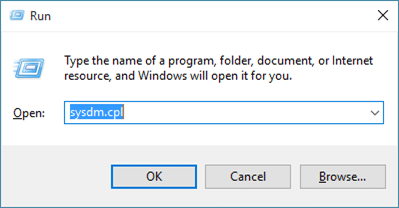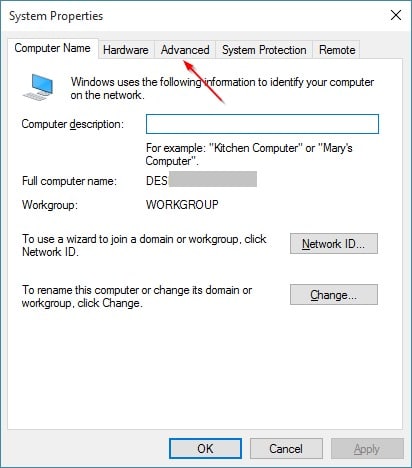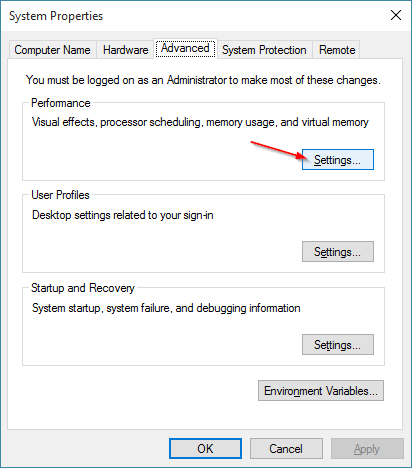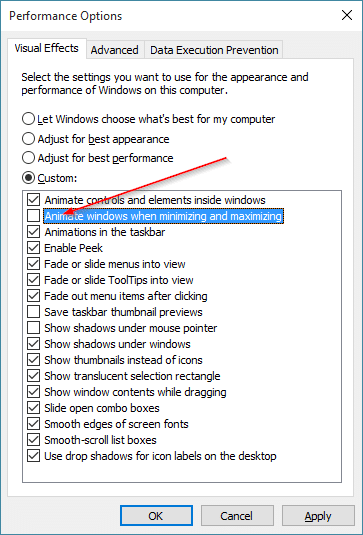Microsoft introduced a close to perfect Start menu in Windows 10. The new Start menu comprises the best features of Windows 7’s Start menu as well as new features introduced with the previously launched Windows 8/8.1.
The Start menu in Windows 10 is not just to launch programs apps and search your PC. It’s also capable of searching the web right from the desktop. Besides that, you can enable live tiles for apps (only apps that support the feature) on the Start screen to view the information in real-time.
Although the Start menu is close to perfect and is definitely better than its predecessors, several users have complaints about this new feature.
Ever since the release of Windows 10, we have seen many users complaining that the new Start menu is a bit slower compared to the Start menu in previous versions of Windows. Many users want to see the Start menu as soon as they click the Start button or press the Windows logo key on the keyboard without any delay.
Why is the Start menu slow?
With default settings, the Start menu in Windows 10 opens almost instantly, but if you’re are feeling that it launches slower, it’s because of the animation. Trust me, you can make the Start menu open faster (or at least, you will feel so) by disabling minimizing and maximizing animations in Windows 10.
As said before, you will need to disable only a single animation to make the Start menu open faster, and it won’t affect the overall visual appearance of the operating system. Luckily, the animation can be disabled without opening Registry or using third-party software.
Make the Start menu launch faster in Windows 10
So, here is how to make the Start menu faster in Windows 10 by disabling an animation.
Step 1: Simultaneously press the Windows logo and R keys to open up the Run command box.
Step 2: In the Run command box, type Sysdm.cpl and then press Enter key to open the System Properties dialog.
Step 3: From the default General tab, switch to the Advanced tab by clicking the same.
Step 4: Here, under the Performance section, click the Settings button to open the Performance Options dialog.
Step 5: Under the Visual Effects tab, you will see a list of visual effects for various Windows features. To make the Start menu open faster, uncheck the option titled Animate windows when minimizing and maximizing, and then click the Apply button.
Click the Start button or press the Windows logo key to see the faster Start menu!
Needless to say, once you disable the animation mentioned above, you will not see any animation while minimizing and maximizing windows. All other animations will continue to work without any issues.
And if you still feel that the Start menu is slower, have a look at the Classic Shell Start menu for Windows 10.