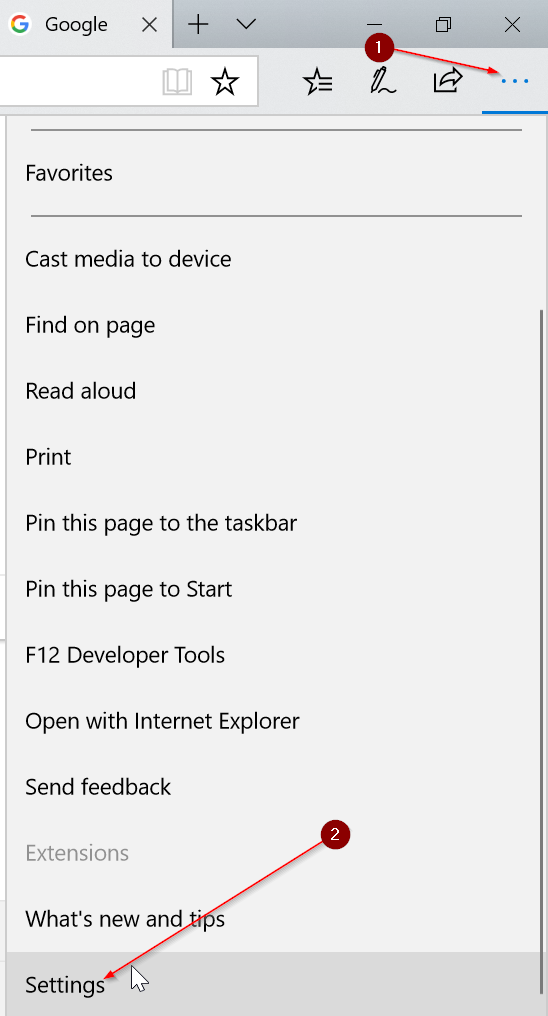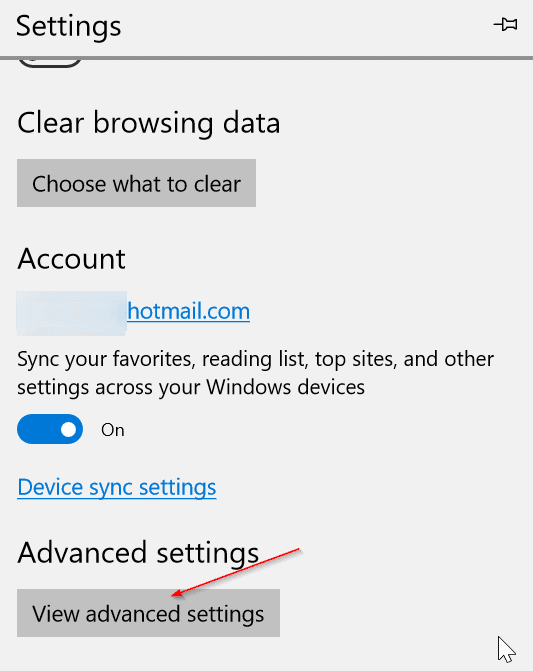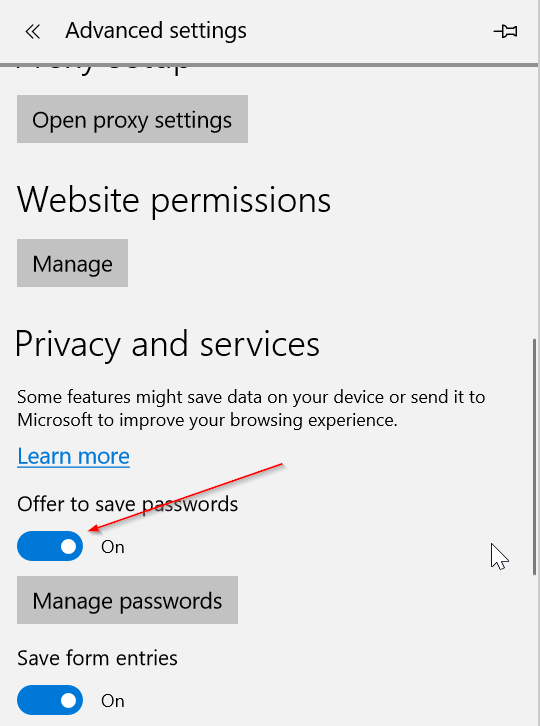With less than four percent market share, the Microsoft Edge browser is clearly not as popular as other web browsers among PC users. The Edge browser has most of the features available in its competitors, but most users still prefer the Google Chrome browser.
Edge browser prompts you to save passwords by default so that it can automatically fill passwords when required.
As pointed out earlier, Edge asks you to save passwords with default settings. If it’s not prompting you to save passwords, you have likely configured the Edge browser not to ask to save passwords.
If Edge is not saving passwords in Windows 10/11, follow the given below directions to make Edge browser save passwords in Windows 10.
Note that this method is for Edge browser on Windows 10/11 only. It cannot help you if you are using the Microsoft Edge browser on iPhone or Android.
Turn on or off password saving in Chromium-Edge in Windows 10/11
If you are on legacy Edge, scroll down the page for directions.
Step 1: Type edge://settings/passwords in the address bar and press the Enter key to open the Passwords page.
Step 2: Here, turn on the Offer to save passwords option to make the Edge browser save passwords. Turn off the same if you don’t want Edge to offer you save passwords.
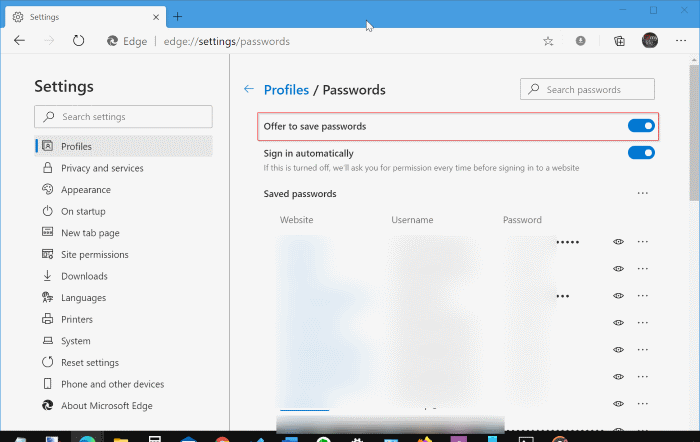
Make legacy Edge browser save passwords in Windows 10
Step 1: Start the Edge browser. Click the three dots icon (located top-right) and then click Settings to open the same.
Step 2: Scroll down and click the View advanced settings button.
Step 3: Scroll down to see the Privacy and services section. Here, turn on the Offer to save passwords option to make the Edge browser ask you to save passwords.
Remember that the Edge browser doesn’t save passwords without your permission. It saves usernames and passwords only when you allow it to save them.
In the Edge browser, open a website that requires you to enter your username and password to sign in. Edge should now ask you to save your username and password. Click the Yes button to save your credentials.