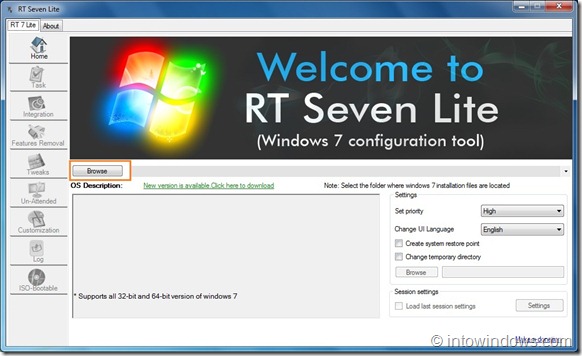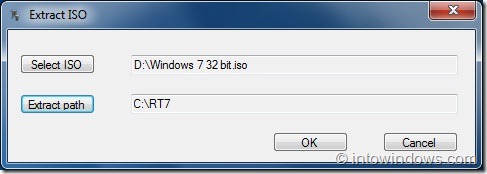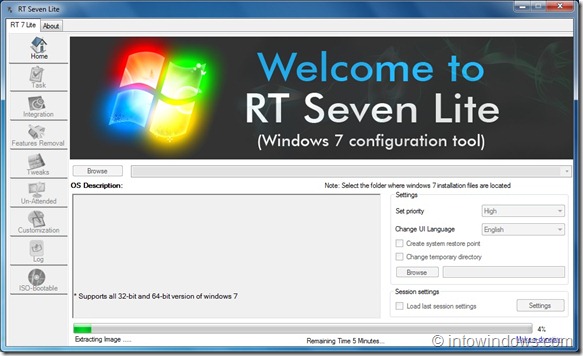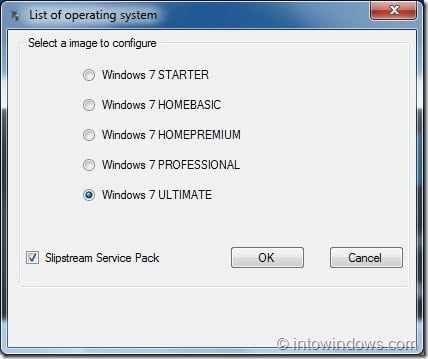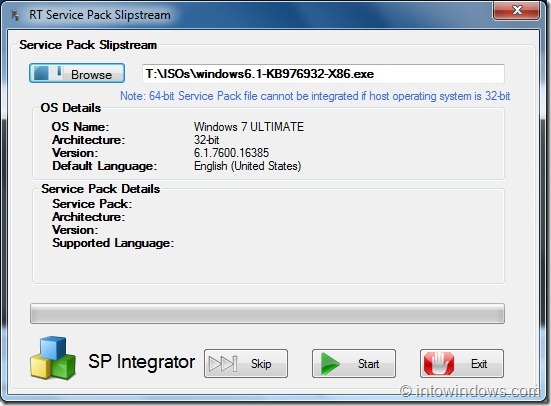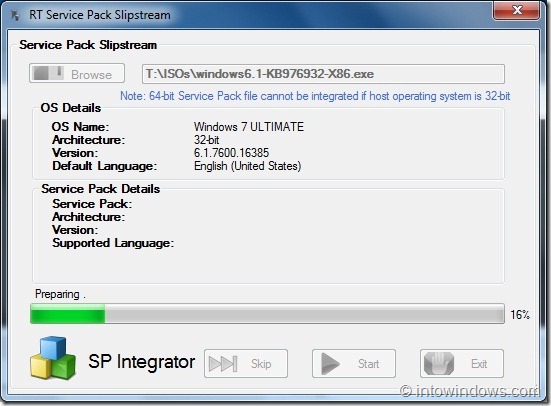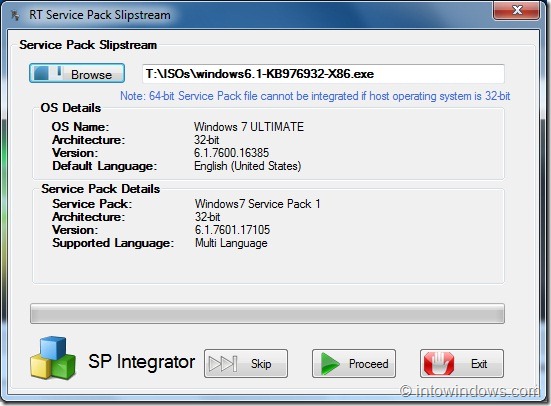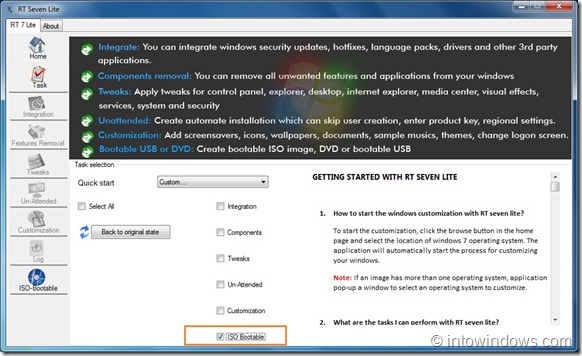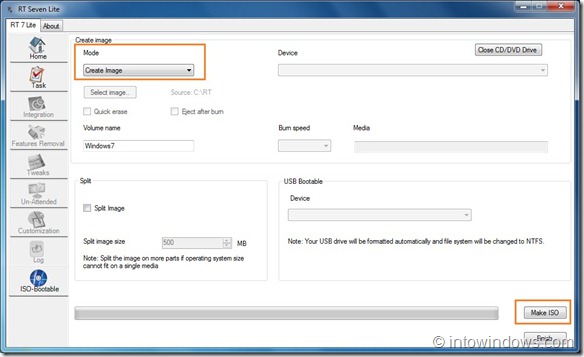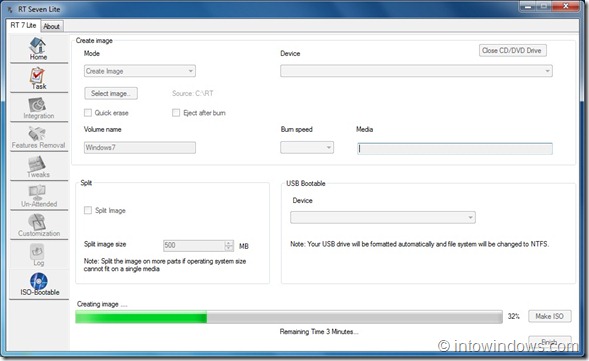Now that the Service Pak 1 for Windows 7 is available for download, you might want to slipstream it into the Windows 7 installation DVD. The slipstreamed DVD comes in handy as you won’t need to install the Service Pack every time after Windows installation.
Slipstreaming SP1 into the installation DVD or ISO can be done with the help of Windows 7 installation configuring tools. In this guide, we are using RT Seven Lite tool to integrate SP1 into Windows 7 installation DVD.
By following this guide, you will be able to create bootable Windows 7 SP1 ISO file.
Slipstream Service Pack 1 into Windows 7 ISO/DVD
1. Download, install and run RT Seven Lite tool. We recommend using RT Seven Lite v2.0 and above only.
2. Under the Home tab, click Browse button to browse to the Windows 7 installation ISO file or setup folder. If you select the ISO option, you will also need to specify a location to extract the ISO file. In this guide, we have selected ISO file option.
3. You will see the Extracting Image message. The process may take a while. Once the process is completed, you will be prompted to select your Windows 7 edition. Select your edition and also enable the option named Slipstream Service Pack before clicking the OK button.
4. RT Service Pack Slipstream box will be opened. Here, just input the Service Pack file for Windows 7 by clicking the Browse button on the left and navigating to the SP1 file. Click on the Start button.
5. Wait for a few minutes until you see the Proceed button. Click on the Proceed button to start loading the image and other things. Once done, switch to the Task tab.
6. Under the Task tab, select ISO Bootable option and then switch to ISO-Bootable tab.
7. Here, select Create Image option in Mode drop-down list. If you want to directly burn the files to a DVD, please select Direct Burn option in the Mode drop-down list. In this guide, we have selected the Create Image option.
8. Click on the Make ISO button and choose a location to save your ISO file. Your Windows 7 SP1 ISO image should be ready in a while.
9. You are done! You can now delete the temporary folder that you have selected in step 2 to extract Windows ISO file. Good luck!
Also, read how to create unattended Windows 7 installation DVD.