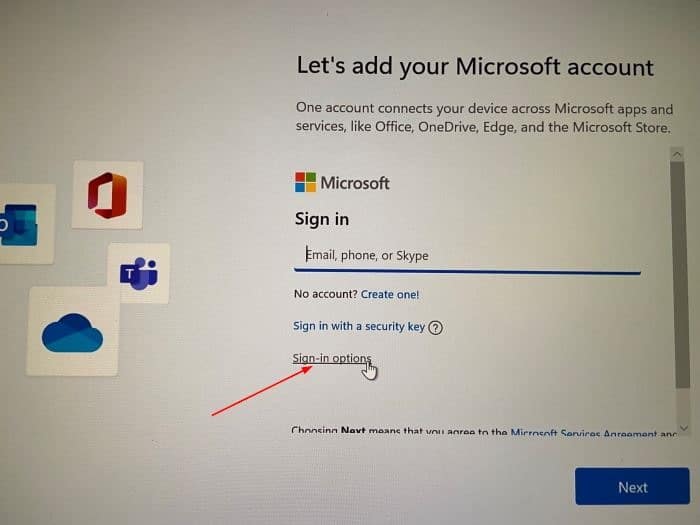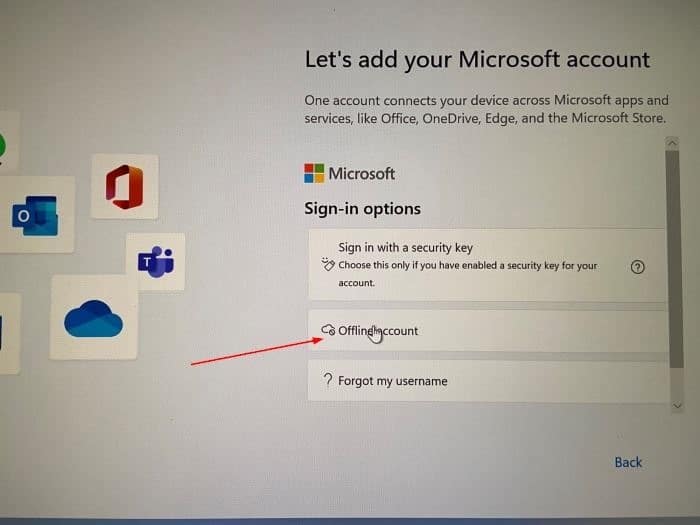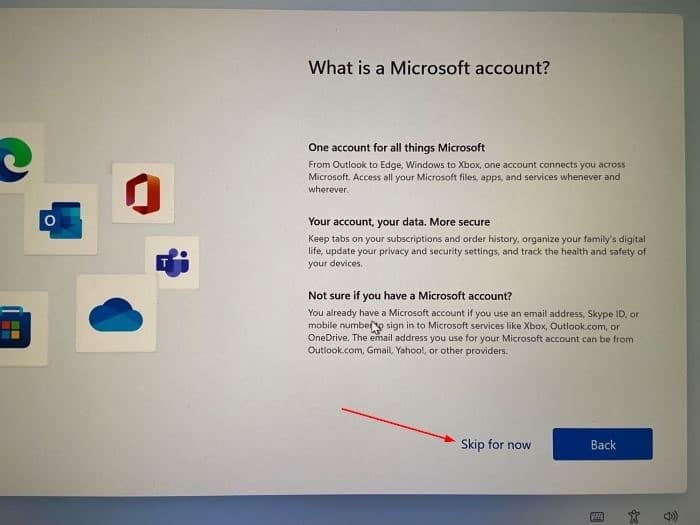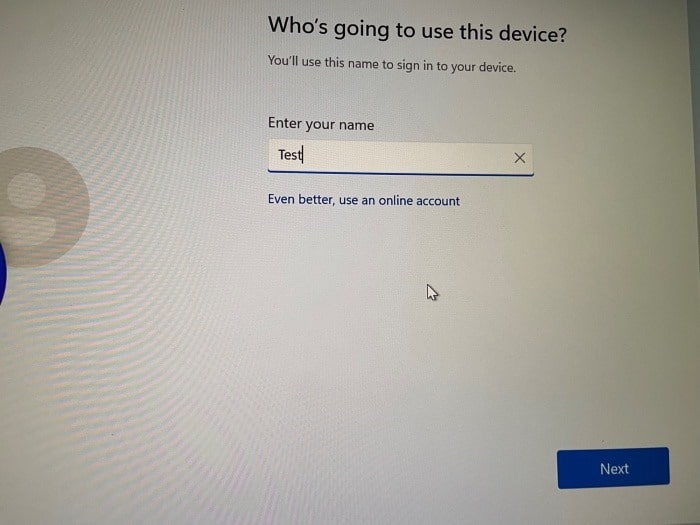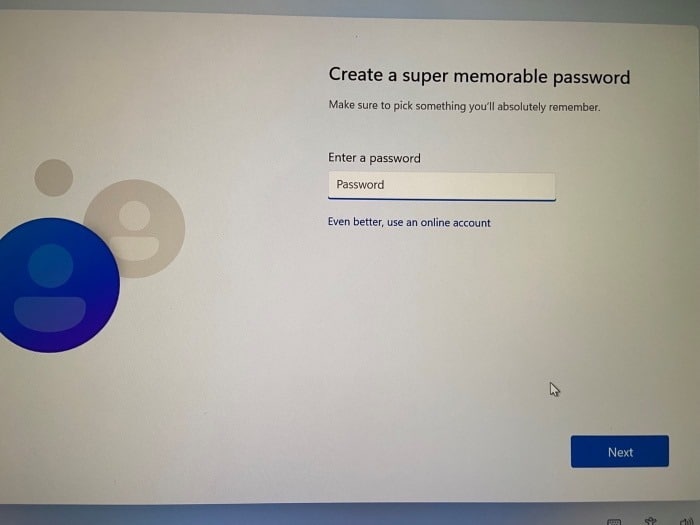There are many advantages of signing in to Windows 11 with a Microsoft account. From syncing your Windows 11 settings to linking your Windows 11 license to Microsoft account, a Microsoft account has many advantages.
That said, some users prefer to install and use Windows 11 with a local account instead of a Microsoft account.
During the Windows 11 installation, the setup offers you a screen to sign in with a Microsoft account. But if you do not wish to use a Microsoft account, the setup page offers a hidden option to install and sign in with a local account.
Should I use a Microsoft account with Windows 11?
In our humble opinion, it makes sense to use a Microsoft account to sign in to Windows 11 as you can purchase from the Windows Store, back up and view files on the OneDrive, sync various Windows 11 settings across your computers, and link your Windows 11 license with a Microsoft account. If you are concerned about privacy, you can change the default settings by navigating to Settings > Privacy & security.
NOTE 1: You can migrate from a local account to a Microsoft account and vice versa after installing Windows 11.
NOTE 2: You can create a local account even after installing Windows 11 via the Settings app.
Create a local account during Windows 11 installation
Step 1: During the Windows 11 installation, you will see the following “Let’s add your Microsoft account“ screen. Here, you need to click on the Sign-in options link (refer to the picture below).
Step 2: Next, you will see two sign-in options. Here, click on the Offline account option.
Step 3: Clicking on the Offline account link brings you to the “What is a Microsoft account” page. The page provides details about Microsoft account and why you should use one to sign in to Windows 11. Since we are here to create a local account, click on the Skip for now link.
Step 4: Finally, you will see the “Who’s going to use this device?” screen. Here, type a name for the user account and then click on the Next button.
Step 5: Type a password for your account. If you do not wish to use a password for the account, leave the password field blank.
From here onwards, you can follow the on-screen Windows 11 installation directions to complete the installation.