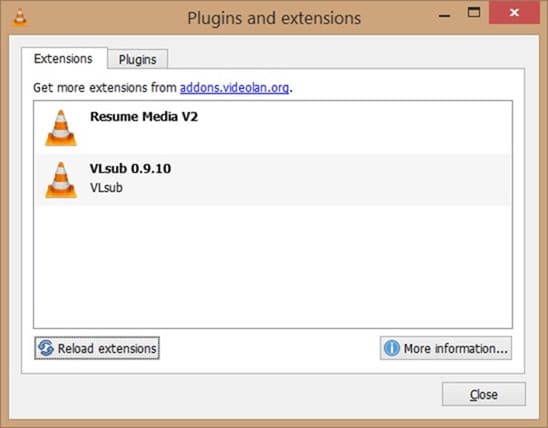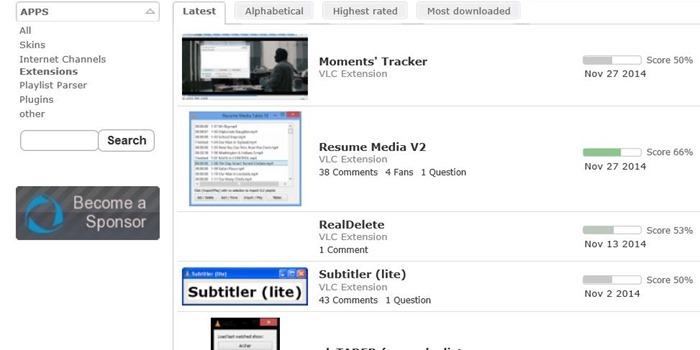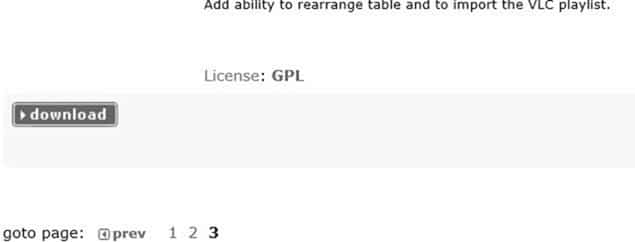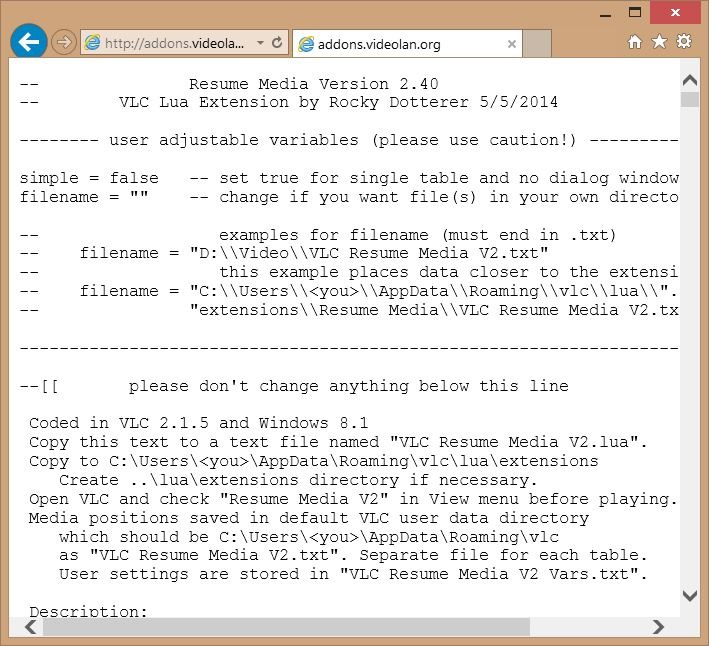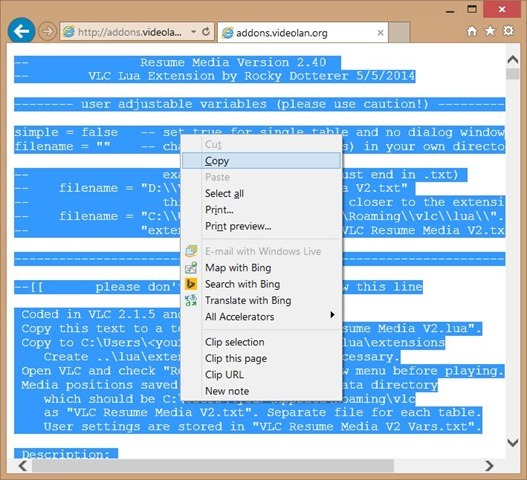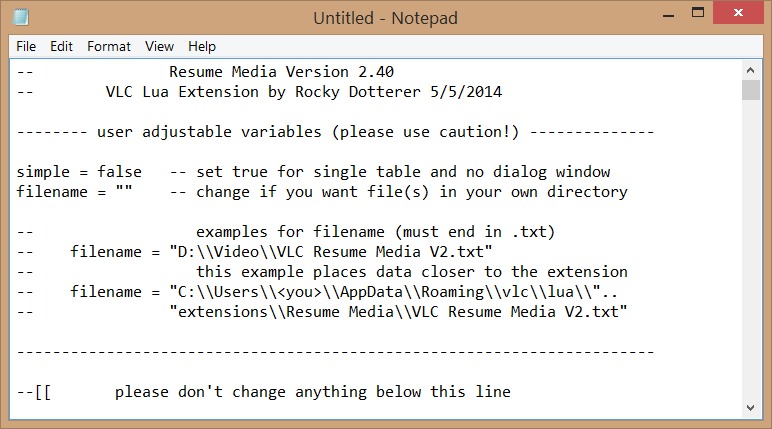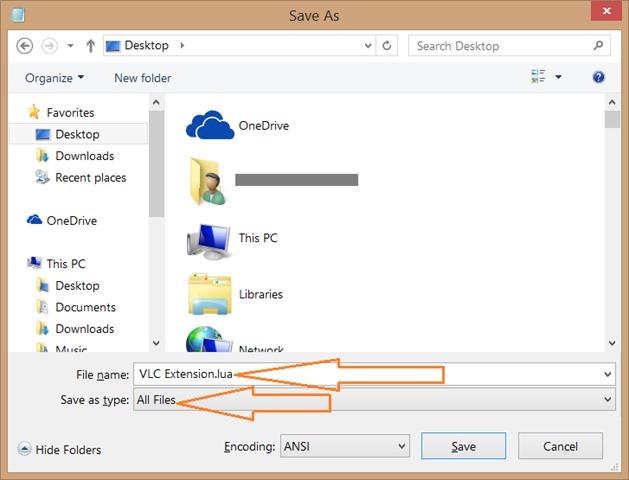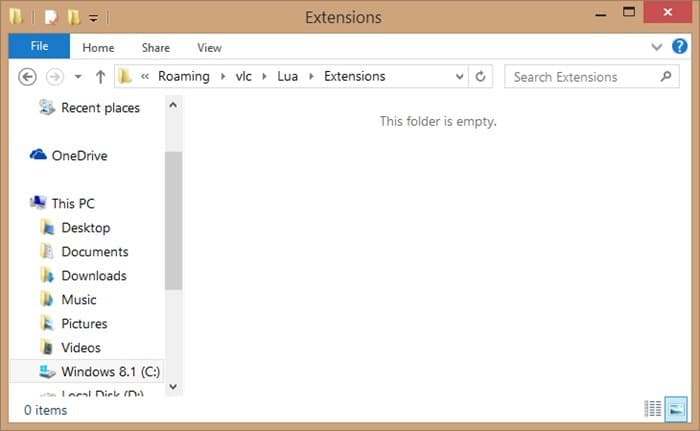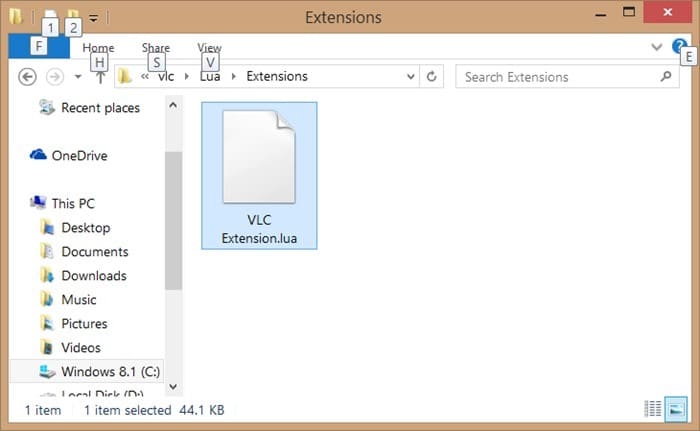In our previous article, we talked about forcing VLC media player to remember last played position of video files with the help of extensions. While testing those extensions, I found that installing extensions in VLC is not as easy as installing extensions in web browsers.
In Firefox and Chrome, searching for available extensions and install them is fairly simple. Even though both VLC and Firefox are there for different purposes, installing extensions in VLC should have been better considering that it’s the most downloaded playback software.
If you’re looking to enhance the functionality of VLC by installing an available extension, here is how to search for the extension and install the same in Windows.
To install extensions in VLC
Step 1: Visit this page to view all available extensions for VLC and search for the one you’re looking for.
Step 2: Once you come across the extension that you were looking for, simply click on it to view more details about the extension.
Step 3: When you click the download button on the extensions page, the extension might start downloading as a ZIP file. But not all extensions are available as .LUA or zip file containing .LUA files. When you click on the download button of an extension, you might simply get a webpage with some code.
Step 4: Please skip to Step 7 if you have managed to download the .lua or zip file of the extension. And if you’re getting a new webpage with code (see picture), you will need to copy all the contents of the page, paste the code into Notepad and save it with .LUA extension.
To save the code in Notepad with. LUA extension, click File menu, and then click Save to open Save As dialog but don’t click the Save button yet.
Step 5: In the Save As dialog, enter a name for the extension (or enter the name of the extension) but make sure that you mention .LUA at the end of the name. Next, select All Files in the Save as type box before clicking the Save button.
Step 6: Next, navigate to the folder:
C:\Users\UserName\AppData\Roaming\vlc\Lua\Extensions\
Where “C” is the drive letter of the drive where Windows operating system is installed and UserName is your user account name.
Note that if Lua folder doesn’t exist, you need to manually create Lua and Extensions folder.
Step 7: Next, copy the .LUA file created in Step 5 to the Extensions folder. That’s it! You have just installed the extension.
And if have the zip file containing the extension (.lua), please extract all files to this Extensions folder. Note that if you place a folder containing an extension (.lua) file in Lua\Extensions folder, VLC might not recognize it.
Step 8: Run VLC player to view and enable the installed extension.
If the extension isn’t appearing, click Tools menu, click Plugins and extensions to open the same, and then click Reload extensions. Good luck!