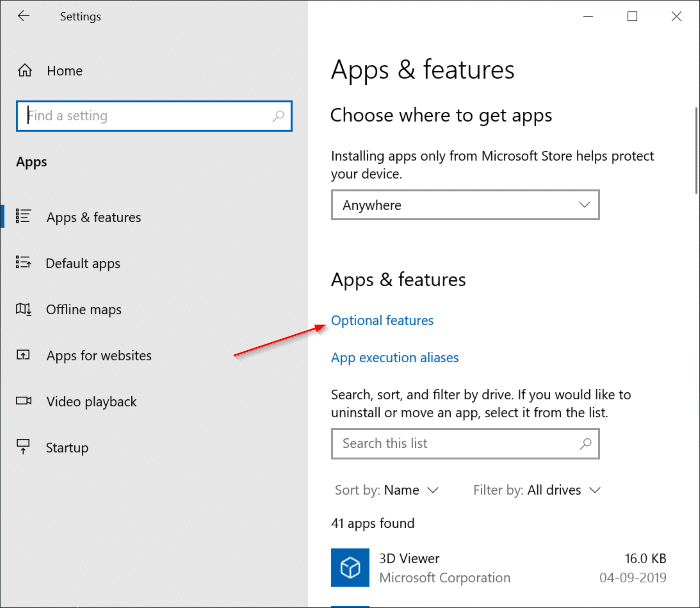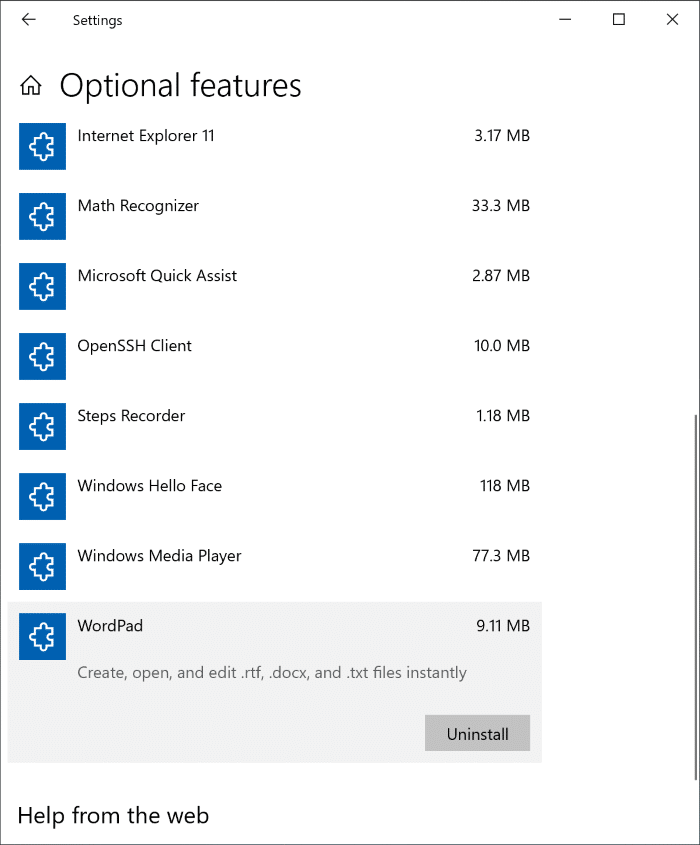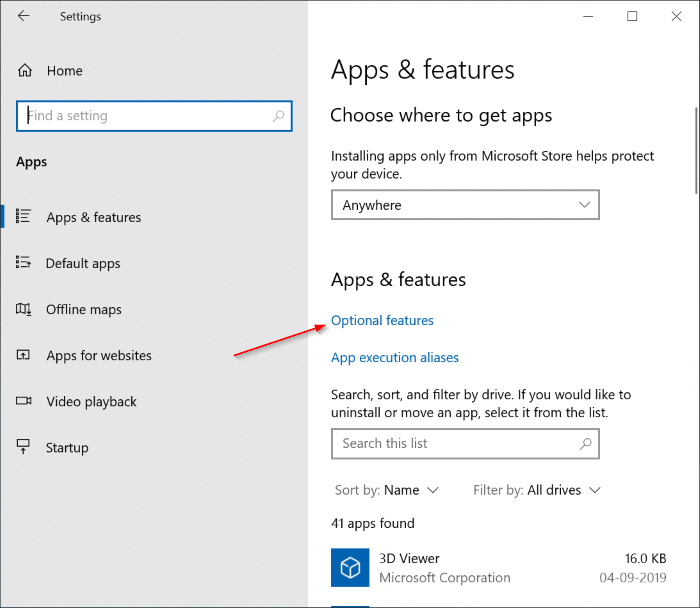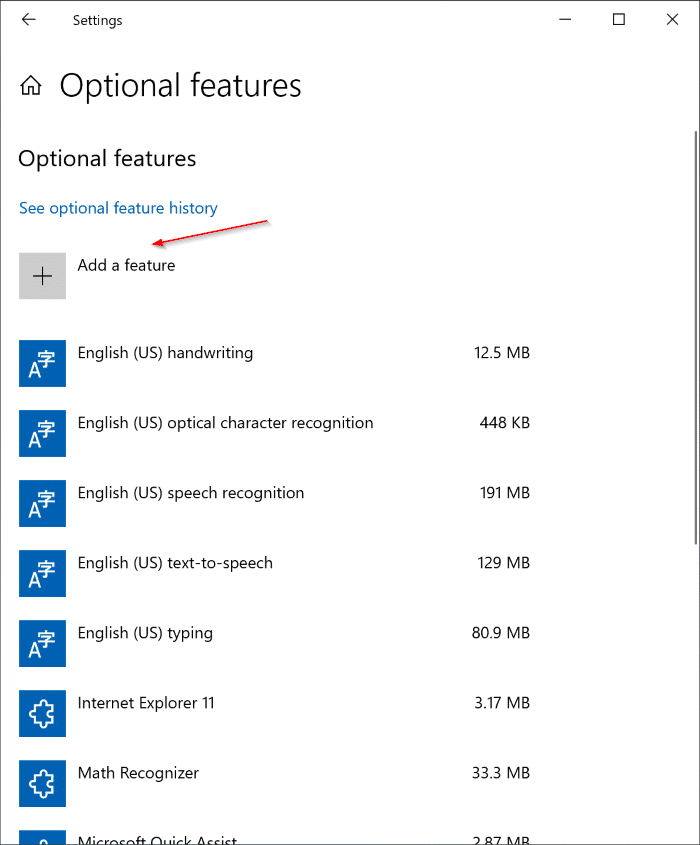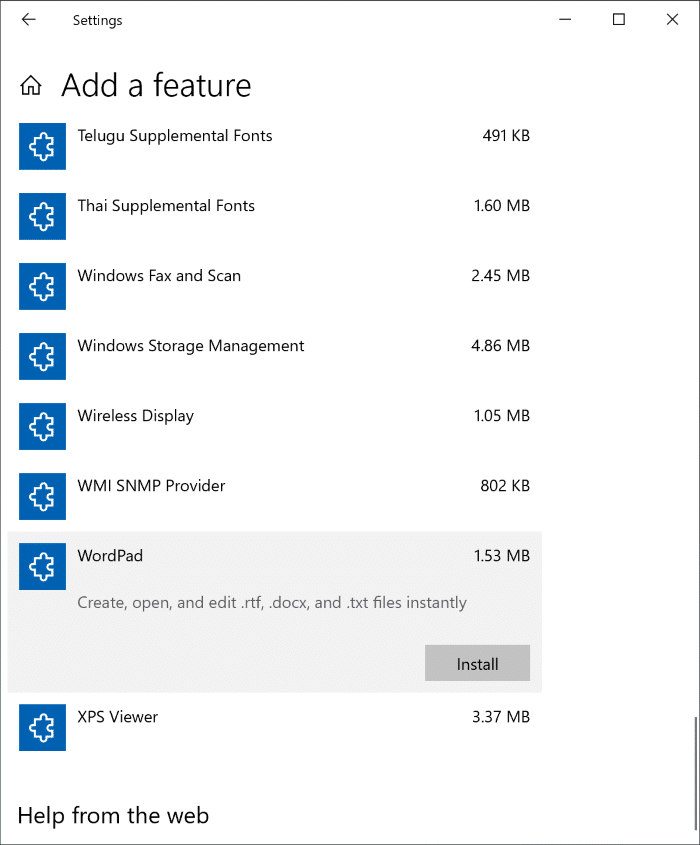All PC users have used the Notepad in the Windows operating system at least once. However, the WordPad program often goes unnoticed because most PC users either use Notepad or a full-pledged word processor like Office Word.
The WordPad program offers much more than the basic Notepad. WordPad lets you format text, change the font color, and insert pictures in documents. However, it doesn’t support vital functions like grammar checking. In short, WordPad gives you basic writing, editing, and formatting features.
The WordPad lacks most of the features available in the Office Word and other third-party word processors. Although it supports saving files in Docx format (used by all recent versions of Microsoft Office Word and supported by all third-party word processors), it cannot open the Docx format.
Because most PC users either use the Notepad or a feature-packed word processor like Office Word, the WordPad has become one of the rarely used programs in the Windows operating system.
If you have also installed a proper word processor and want to get rid of the WordPad program, Windows 10 now supports uninstalling the WordPad program.
NOTE: To install or uninstall the WordPad, you must be running 18963 or later builds of Windows 10.
Uninstall WordPad from Windows 10
Step 1: Navigate to Settings > Apps > Apps & features. Click on the Optional features link to open the Optional features page.
Step 2: Here, look for the WordPad entry. Click on the WordPad entry to reveal the hidden Uninstall button. Click on the Uninstall button to remove the WordPad. No need to reboot or log out.
Install the WordPad in Windows 10
Step 1: Open the Settings app. Go to Apps > Apps & features. Click on the Optional features link.
Step 2: On the Optional features page, click Add a feature.
Step 3: Scroll down the list to see the WordPad entry. Click on the entry to see the Install button. Click on the Install button to get the WordPad program installed.
How to install or uninstall the Paint program in Windows 10 guide might also interest you.