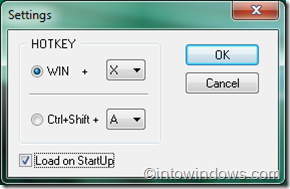A user might want to hide the taskbar for a number of reasons. For instance, users who’re running Windows 7 on a netbook or laptop with a small screen might want to get more working space by temporarily hiding the taskbar. Users who don’t use the taskbar often also might want to hide it.
Hiding the taskbar has never been a problem in Windows. All recent versions of Windows offer an option to hide the taskbar.
We all know how to hide Windows 7 taskbar by enabling the Auto-hide the taskbar option present in Start menu properties. By hiding the taskbar you will be able to browse with more screen area. But it is a tedious task to open and change the settings again and again. Wouldn’t it be great if there was a keyboard shortcut to show or hide the taskbar?
Yes, a free utility named Taskbar Hider now available to quickly hide or show the taskbar with a keyboard shortcut. Taskbar Hider is a small utility for Windows 7 and also Windows 8 to create a custom hotkey to show/hide the taskbar. The utility is very simple and easy-to-use.
Download, extract and run this utility to see an Taskbar Hider icon in the system tray. You can use the default Windows + X keys to hide/show taskbar. If you want to create a custom hotkey, right-click on Taskbar Hider system tray icon and select settings.
Related: Show taskbar in Windows 8’s Start screen and pin apps to taskbar in Windows 8.
Under settings, you can assign your own keys as the hotkey to perform this task.By default, Taskbar Hider will not load at Windows start-up. Open Taskbar Hider settings and then enable Load on start-up to load this utility at star-tup. Want to tweak and customize the taskbar to your liking? We recommend you check out Taskbar Tweaker. Check 7 free tools to tweak and customize Windows 7 taskbar guide might also interest you.