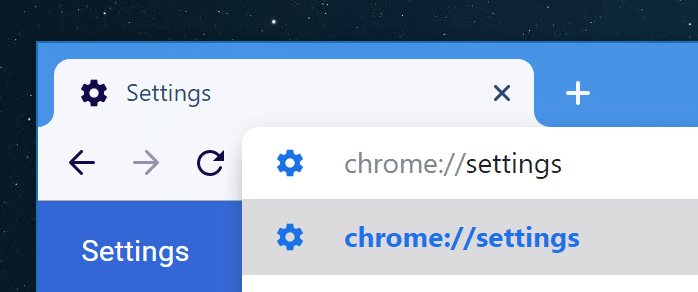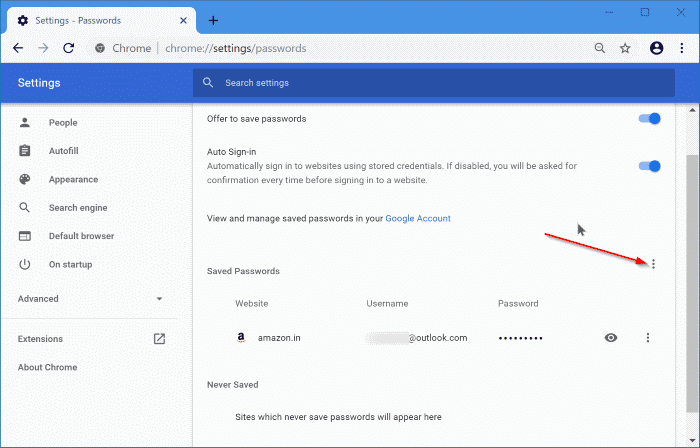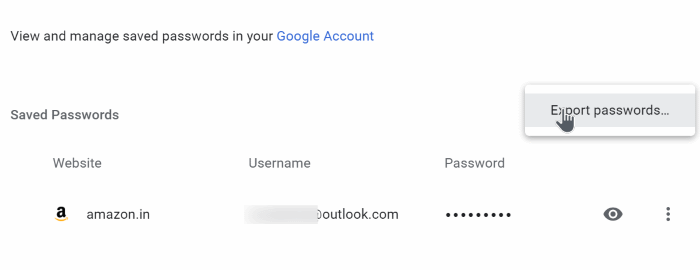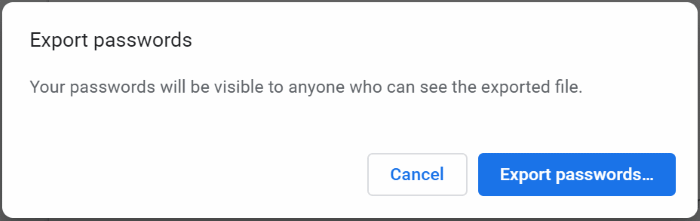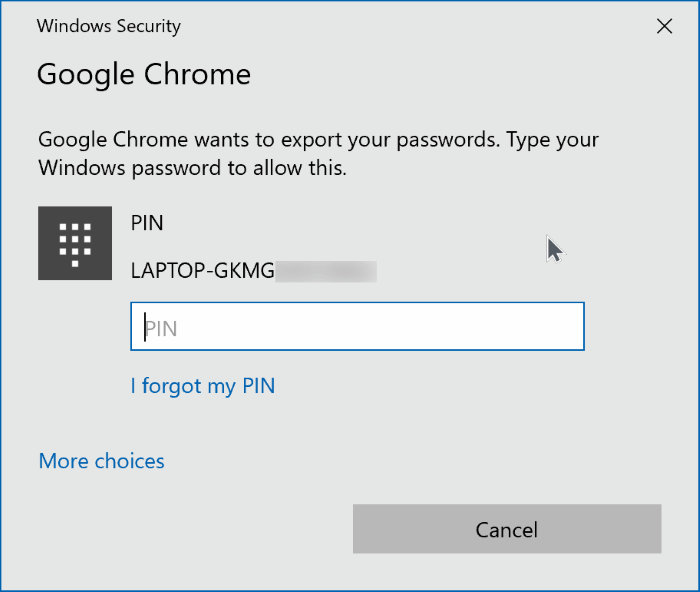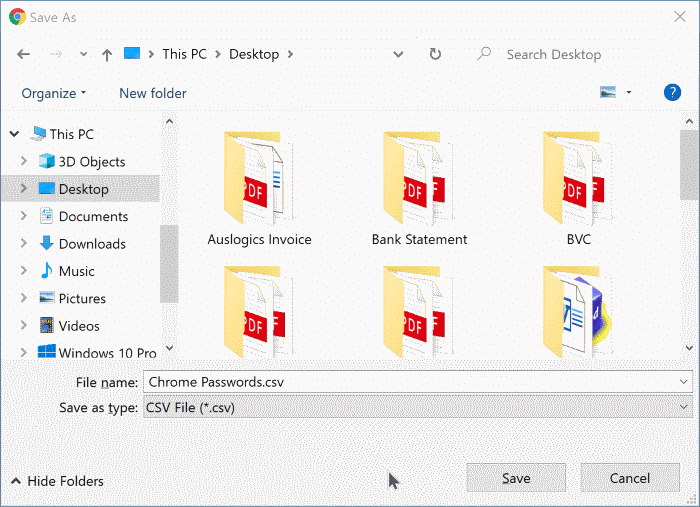Those who have used the Google Chrome browser would be aware of the password saving feature. Like its competitors, Chrome also offers you to save web passwords and even allows you to sync saved passwords across your devices.
Users who have opted to sync passwords (requires you to sign in with a Google account) don’t need to export or backup passwords saved in the Chrome browser as saved passwords are stored in the cloud.
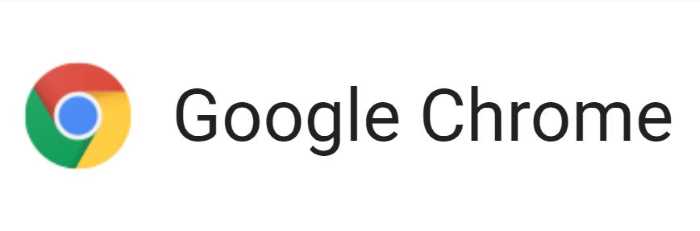
If you have not opted to sync Chrome passwords, you might want to export passwords saved in the Chrome browser so that you can keep a backup of your web credentials. For instance, you might want to export Chrome passwords to a file before reinstalling the browser or before reinstalling the Windows 10 operating system. Users who want to transfer passwords from an old computer to a new computer might also want to export passwords to a file.
Luckily, exporting passwords saved in Chrome is straight-forward and can be done without the help of third-party software.
Chrome lets you export saved passwords to a CSV file that you can open with Office Excel, LibreOffice Calc (free), or programs that support the CSV file type. The CSV file containing Chrome passwords can be opened with the built-in Notepad as well, but the data is not formatted.
If you are wondering how to import passwords into Chrome from the CSV file, well, there is no definite way as of now. Google has removed the experimental Password Import flag from Chrome (at least from Chrome 78 and 79), which allowed us to import passwords from a CSV file.
Export passwords saved in Chrome to a CSV file
Here is how to export passwords saved in the Google Chrome browser to a CSV file.
Step 1: Type chrome://settings in the Chrome address bar and hit the Enter key to open the Chrome Settings page.
Step 2: In the left pane, click on the Autofill tab to navigate to the same.
Step 3: Now, in the Autofill section, click on Passwords to open the Passwords page. The page displays all saved passwords and allows you to manage them.
Step 4: To export all passwords saved in Google Chrome, click on the More actions icon (three vertical dots icon) located at the top of the Saved passwords section and then click the Export passwords option.
Step 5: Click the Export passwords button when you get the following dialog on the screen.
Step 6: Next, you will be asked to enter your Windows user account’s password or PIN. Type the same to continue.
Step 7: Choose a location to save the CSV file containing passwords saved in the Chrome browser. Click the Save button to export passwords.
We recommend you save the CSV file containing your passwords in a secure place. If possible, password-protect it by using a file compression software like 7-Zip. Refer to our how to create a password-protected ZIP file in Windows 10 guide for directions.
How to back up passwords saved in the Mozilla Firefox guide might also interest you.