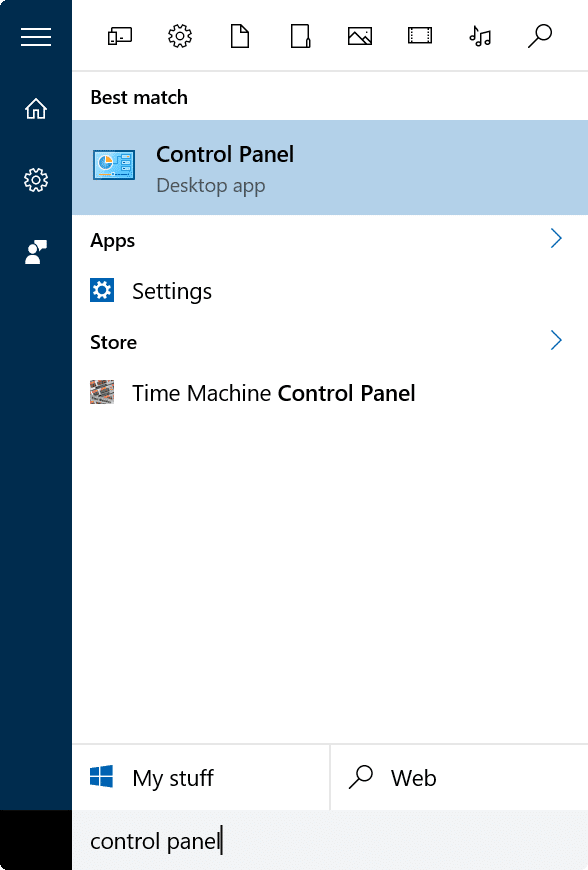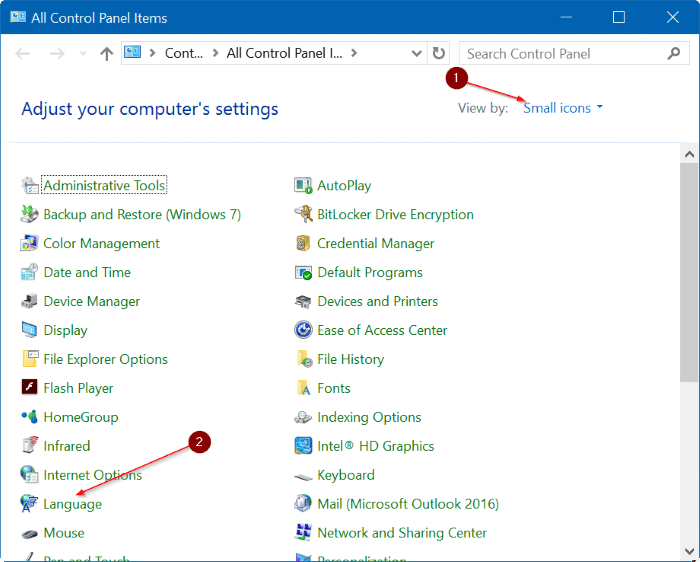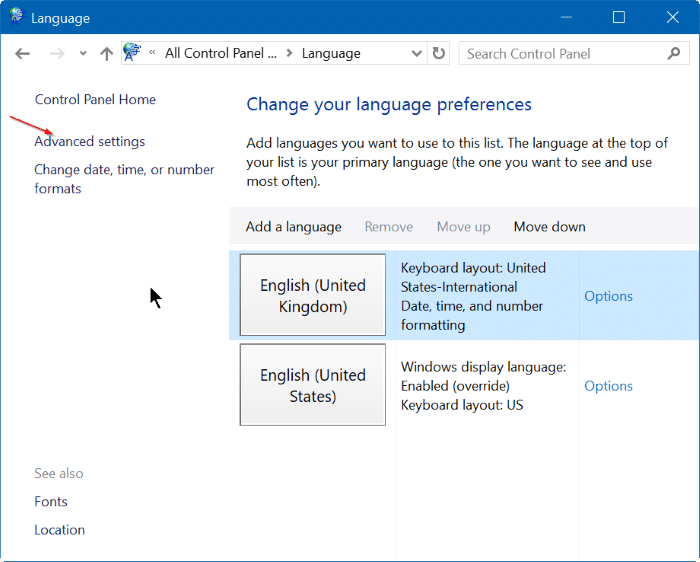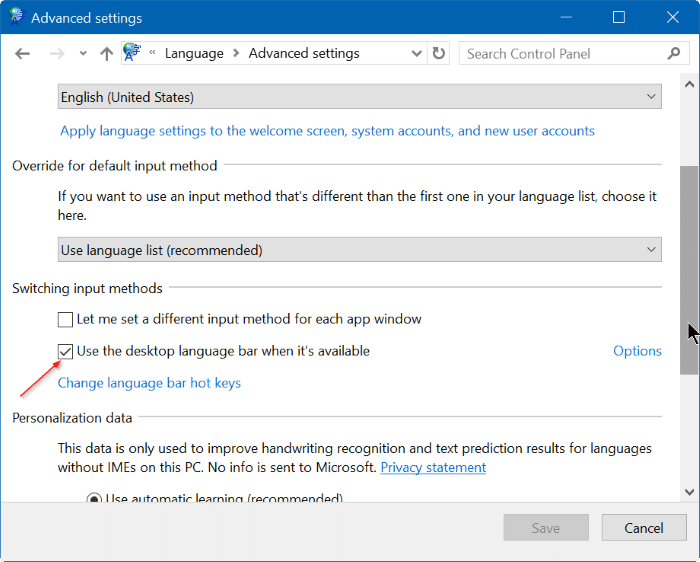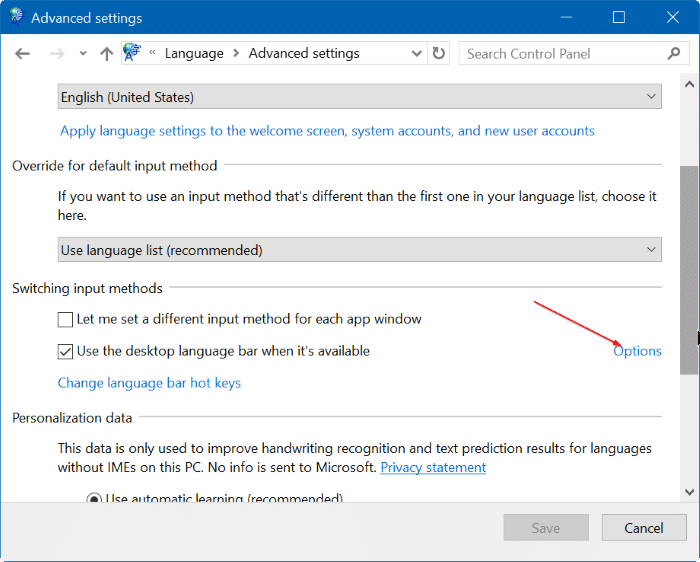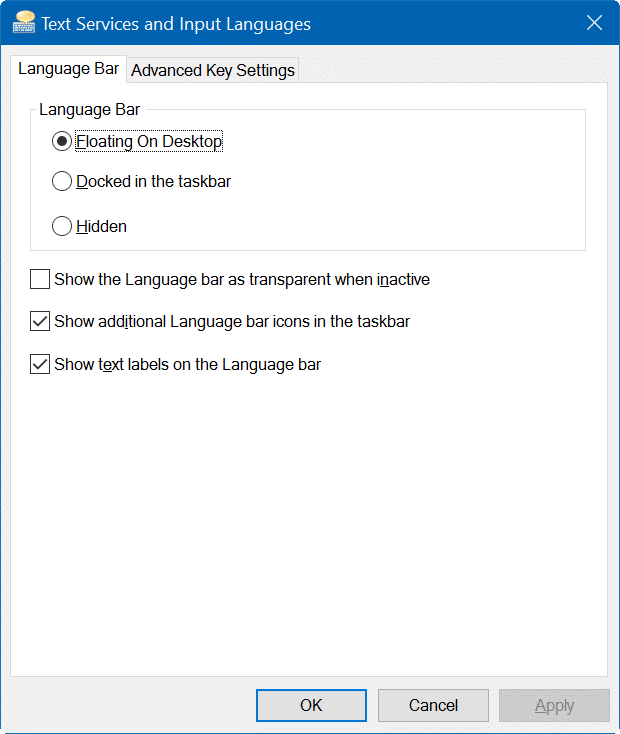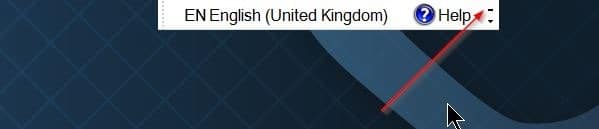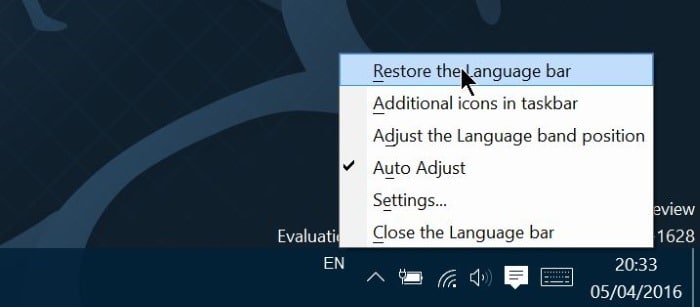The language bar in Windows 10 is a small toolbar designed to automatically appear on the desktop when you add an additional input language, speech recognition, handwriting recognition, or keyboard layout.
The language bar can be used to quickly change between the keyboard layout or input language without having to navigate to the Control Panel or Settings.
The desktop language bar should automatically appear when you add a new input language or keyboard layout. If the desktop language bar is not appearing or if you want to turn off the desktop language bar in Windows 10, refer to the given below directions.
Method 1 – enable or disable the desktop language bar
Method 2 – Show or hide desktop language bar
Method 1 of 1
Turn on or turn off the desktop language bar in Windows 10
Step 1: Open Control Panel by typing Control Panel in the Start menu or taskbar search box and then pressing Enter key. If you want to know all the ways out there to open Control Panel in Windows 10, please refer to our five ways to open Control Panel in Windows 10 guide.
Step 2: Change the Control Panel View by to Small icons. Click Language.
Step 3: In the left pane, click the Advanced settings link.
Step 4: Under the Switching input methods section, turn on the option labeled Use the desktop language bar when it’s available. Click the Save button.
To turn off the language bar, uncheck Use the desktop language bar when it’s an available option.
If you want to change the default settings of the language bar, click the Options link under the Switching input methods section. Here you can configure the language bar to be docked in the taskbar and display the language bar as transparent when inactive if you don’t like the floating language bar.
An option is also available to remove text labels from the language bar to make it smaller.
Method 2 of 2
Minimize or restore the desktop language bar in Windows 10
Minimize the language bar
Step 1: When the desktop language bar is active, simply click the minimize button on the bar to minimize the language bar to the taskbar.
Restore the minimized language bar
Step 1: Right-click on the language bar icon in the taskbar, and then click Restore the language bar option to see the language bar again.
How to install a language in Windows 10 guide might also be of interest to you.
Tip: When the desktop language bar is active, you can quickly open its settings by clicking the small down arrow icon.