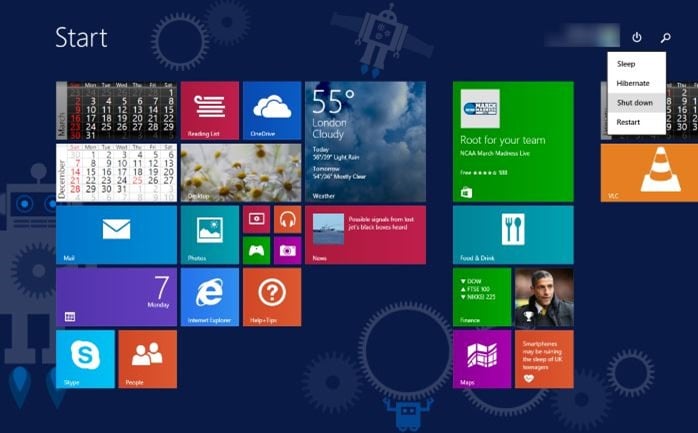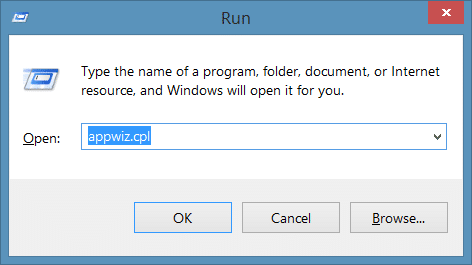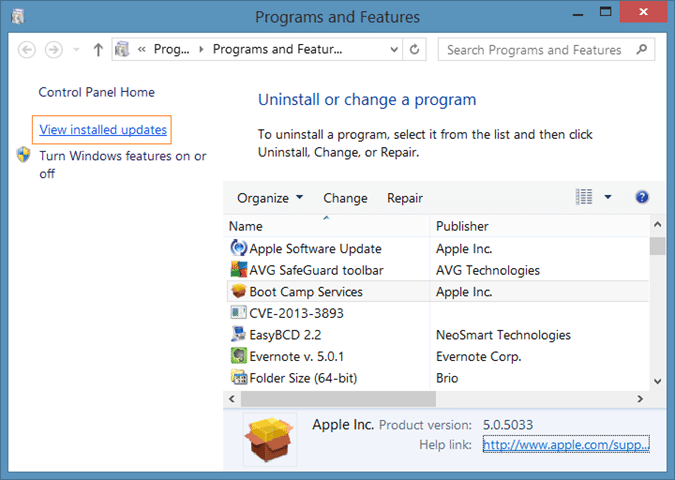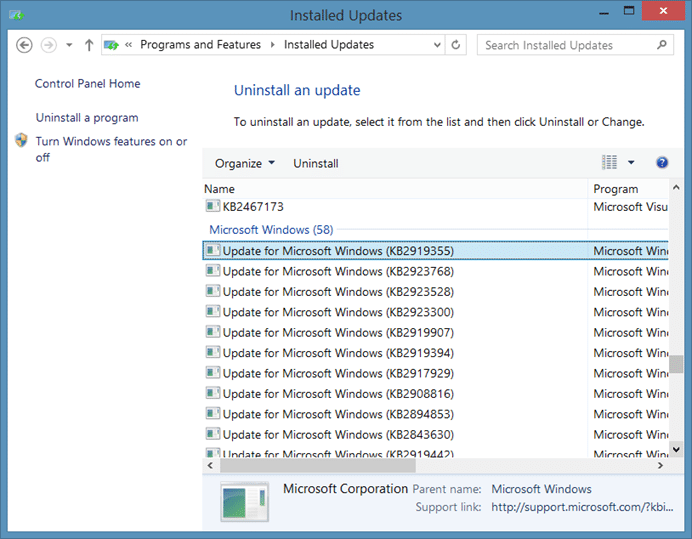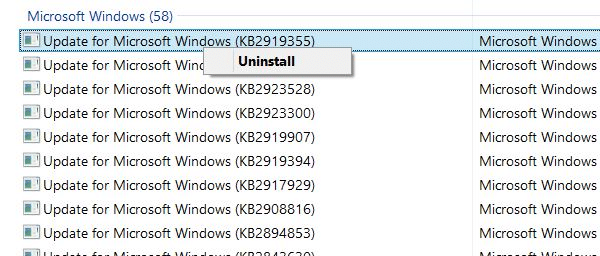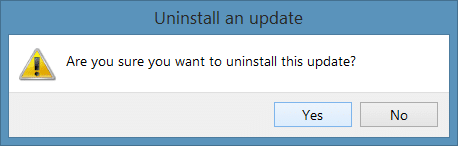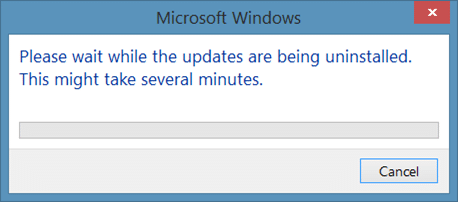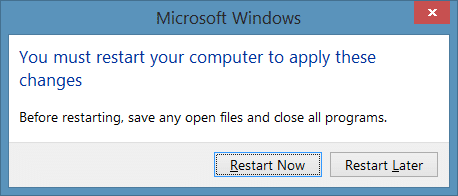Less than a week ago, Microsoft officially announced and released the widely leaked Windows 8.1 Update at its annual BUILD conference. The Windows 8.1 Update (also known as Windows 8.1 Update 1) is completely free and adds a couple of features to Windows 8.1.
Windows 8.1 Update is Microsoft’s attempt to appease desktop and laptop users who’re not completely in love or happy with the newest version of Windows operating system. Windows 8.1 Update adds ability to pin Metro or Modern apps to the taskbar, run Metro or Windows Store apps in the desktop environment with minimize and close buttons. One can also access the taskbar right from Modern apps. Besides that, this update also adds power button to the Start screen, which means that shutting down or restarting your Windows 8.1 Update machine is easier than ever.
Even though Windows 8.1 Update greatly enhances your computing experience, this Update has been designed to help desktop and laptop users. If you have installed this Update on a tablet or a touch-based PC and aren’t happy with the features and tweaks included in this update, you can easily downgrade from Windows 8.1 Update to Windows 8.1.
The best thing is that, unlike Windows 8.1, uninstalling the newly installed Windows 8.1 Update is very straight-forward. Those who’re not sure how to uninstall installed updates in Windows 8.1 can follow the below mentioned instructions to easily uninstall Windows 8.1 and downgrade to Windows 8.1 from Windows 8.1 Update 1.
Important: We recommend you create a system restore point or system image so that you can easily revert to Windows 8.1 Update.
Removing Windows 8.1 Update from your PC
Step 1: Simultaneously press Windows and R keys to open Run dialog box. In the Run dialog, enter Appwiz.cpl and then press Enter key to open Programs and Features window.
Step 2: In the left-pane of Programs and Features window, click View installed updates to see all installed updates.
Step 3: Scroll down to see all installed Windows Updates. Under Microsoft Windows, look for an entry named Update for Microsoft Windows (KB2919355), right-click on the same and then click Uninstall option.
Step 4: Click Yes button when you see “Are you sure you want to uninstall this update” message to begin uninstalling the update.
Step 5: Once the update is uninstalled, you’ll be asked to reboot your PC. Restart your PC to completely uninstall Windows 8.1 Update and downgrade to Windows 8.1.
NOTE: You don’t need to uninstall other updates that were installed as part of Windows 8.1 Update. In our test, we noticed that uninstalling the main KB2919355 update removes all features and tweaks added with Windows 8.1 Update.