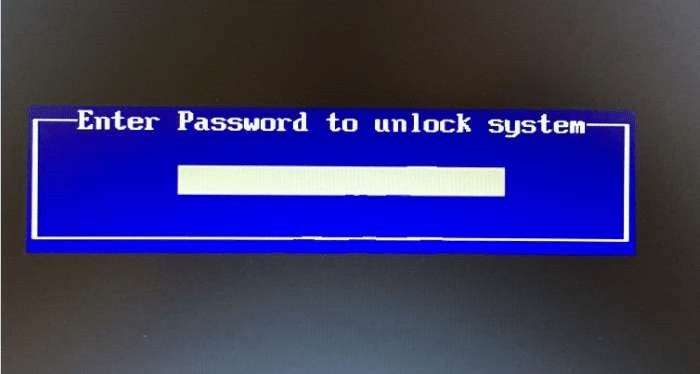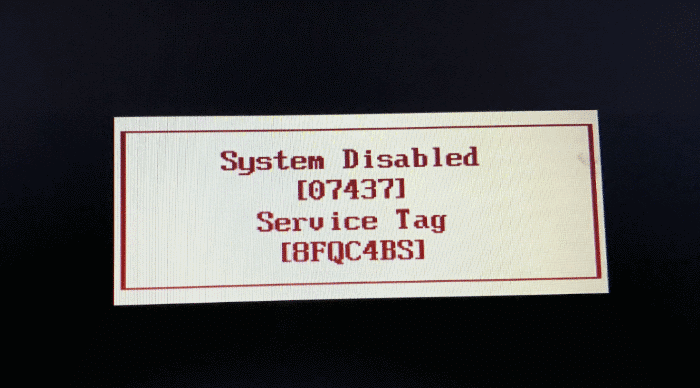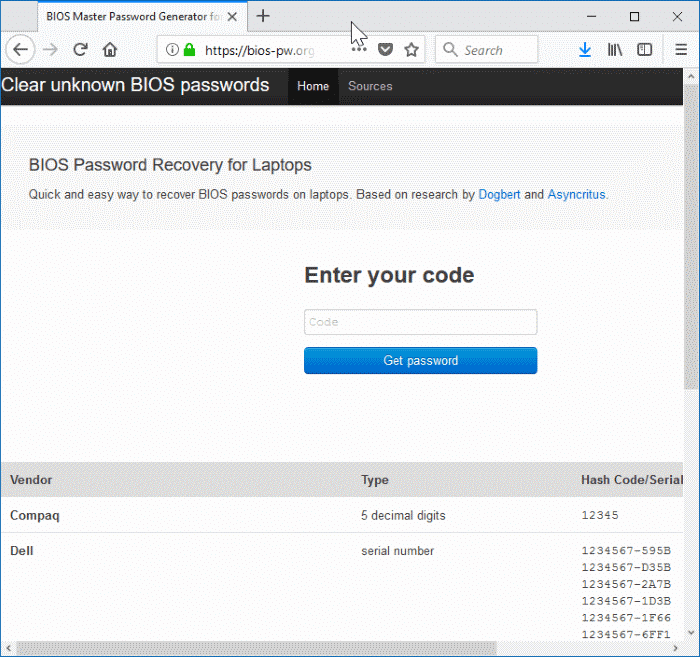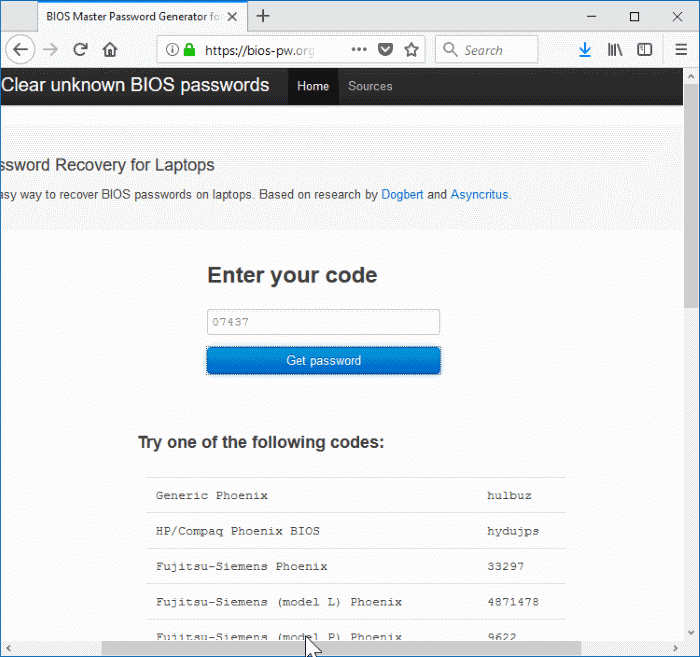There are numerous options to protect data on computers. One can password-protect files and folders, encrypt files, folders and drives, password protect your PC with an account password, and lock PC with a BIOS password to safeguard data on a PC.
Most PC users prefer adding a strong password to their user accounts to stop others from accessing their accounts and data. While a login password is a good idea, it cannot prevent users from booting up to the login screen. More importantly, if someone manages to turn on your PC and boot using a Linux Live CD or bootable Windows media, s/he can transfer the data to an external drive in no time.
Because login passwords can be reset using third-party tools, some users prefer using BIOS passwords on their PCs. A BIOS password is relatively safer than a user account password as no one can boot using a bootable media or boot to the login screen of the current Windows installation without entering the correct BIOS password.
Again, a BIOS password can be reset by removing the CMOS battery on the motherboard on your PC, but then it’s not a straightforward job, especially on laptops and tablets.
If you have set a BIOS password on your Windows 11/10/7 computer but cannot remember the password, you have two options. The first option is reinstalling the CMOS battery. As mentioned before, you can remove and then install the CMOS battery to reset the BIOS password. Reinstalling the CMOS battery is not an easy job on tablets and notebooks.
The second option is to use the BIOS code or service tag that you get after entering multiple wrong passwords. Wondering how? Follow the given directions to reset the BIOS password with ease without opening your PC.
Reset BIOS password on Windows 10/11 PC without opening the PC
NOTE: This method should work on most of the recent PCs. We tried this method on a Dell Studio laptop, and the method worked perfectly.
Step 1: Turn on your PC, and enter the BIOS password multiple times until you are locked out.
Step 2: You should now see a number or code on the screen. Note down that code on a small piece of paper or your smartphone.
Step 3: On your smartphone or another computer, visit the BIOS passwords website, type in the code that you saw on the BIOS screen, and then click the Get password button to see the password.
Step 4: Finally, enter the above password on your PC now. If you cannot, restart your PC and enter the password that you got in the previous step to access your PC. That’s it! You should now be able to access the BIOS and your PC.
If the page is showing multiple passwords for the code, please try one after another.
What if you cannot reset the BIOS password with this method?
IMPORTANT: If you are unable to access your PC using one of these passwords, call up your PC’s manufacturer’s customer care service and tell them the tag or code. They should give you the correct password. You might need to prove that you are the owner of the PC to get the password, though.
We recommend you either remove the BIOS password or jot down the BIOS password in a secure place to avoid forgetting it again.
Wondering how this works? Well, it’s quite simple. It seems that a unique master password is set to a BIOS from an OEM. Using this master password, one can reset the user password or access the BIOS and PC without the user account.
A quick web search reveals that the method works on most of the PCs. That said, it doesn’t seem to be working for Lenovo.