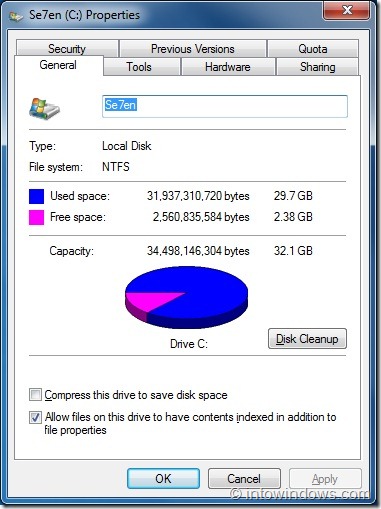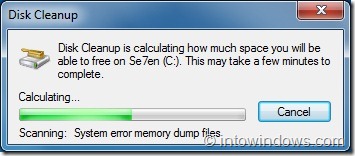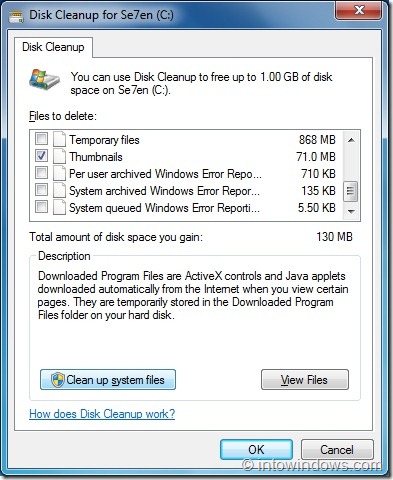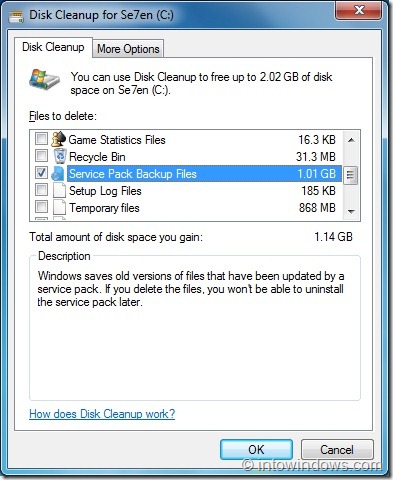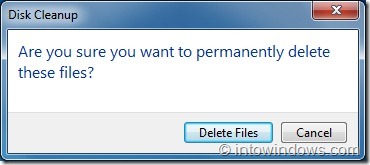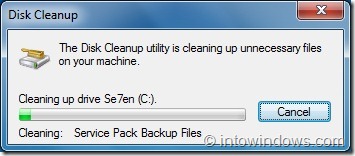Now that you have installed the officially available Service Pack 1 RTM for Windows 7, you might to want recover the lost disk space after the SP1 RTM installation. We have already seen how to reclaim the lost disk space after installing SP1 RTM using a simple command, in this guide we will show you a simple way to remove all SP1 RTM backup files to regain the space.
Please note that once you do this trick to reclaim the disk space, you will not be able to uninstall the Service Pack.
Here is the procedure to remove Windows 7 SP1 RTM backup files:
1. Open My Computer, right-click on the Windows 7 drive and select Properties option.
2. In the Properties box, click Disk Cleanup button to launch disk cleanup utility.
3. In the Disk Cleanup properties dialog-box, click Cleanup system files button. If you are prompted for an admin password or confirmation, type the password or provide confirmation.
4. Wait for a while to see the list of files that can be deleted using disk cleanup tool. In the list, look for an entry named Service Pack Backup Files. Check the Service Pack Backup Files option, and then click Ok button to delete all SP1 backup files.
5. You are done!
Also learn how to slipstream Windows 7 Service Pack 1 into installation DVD or ISO.