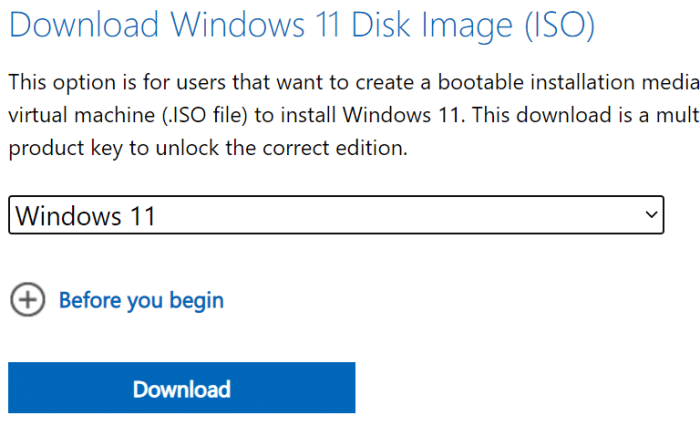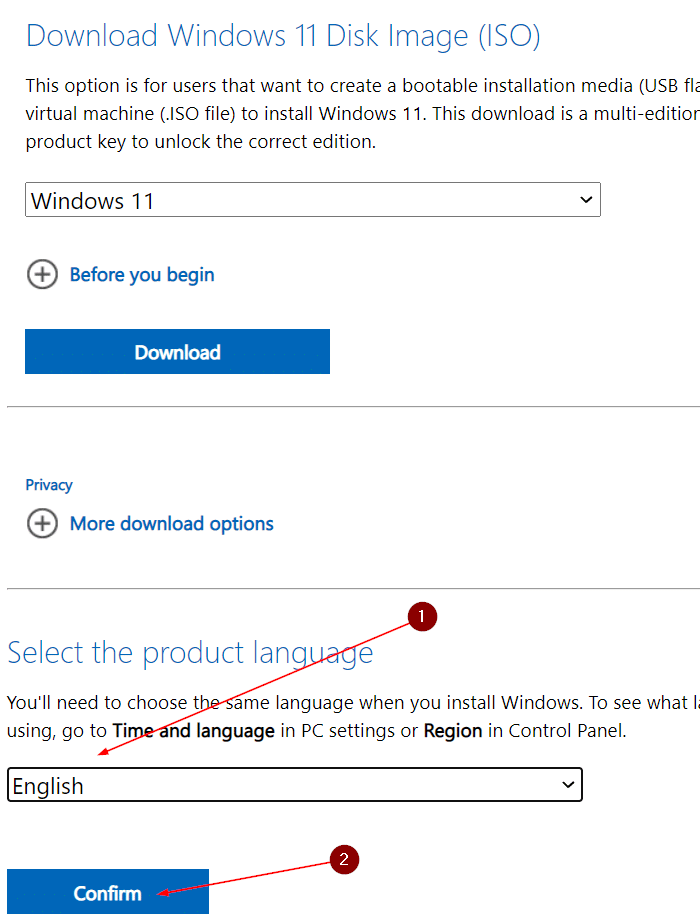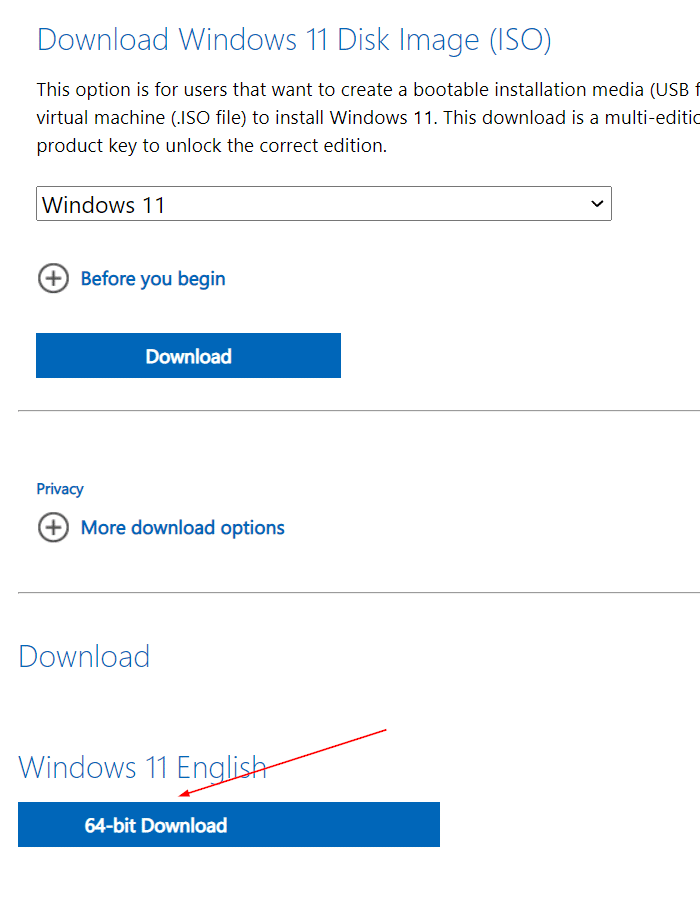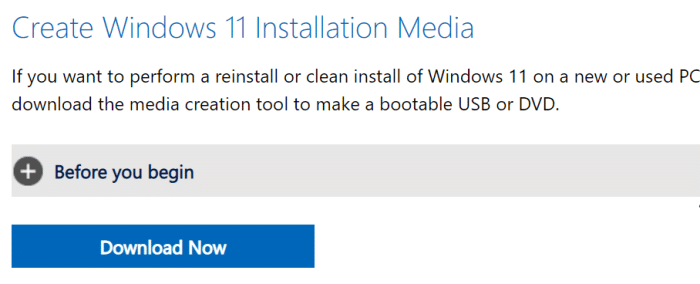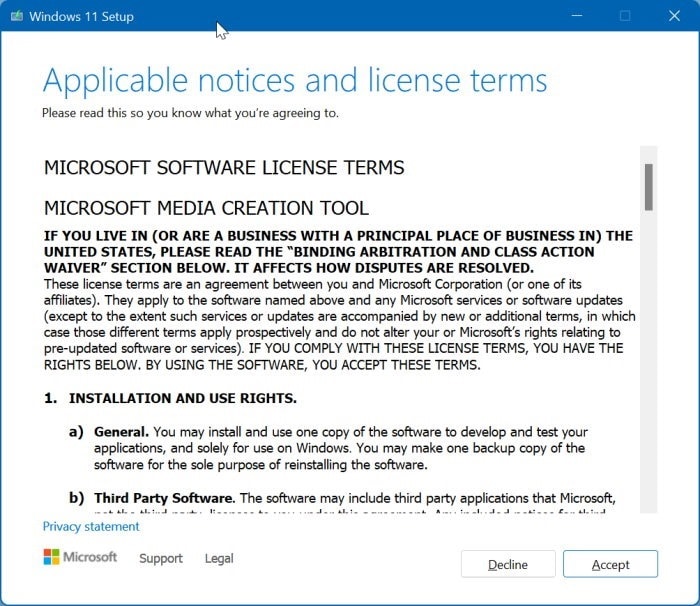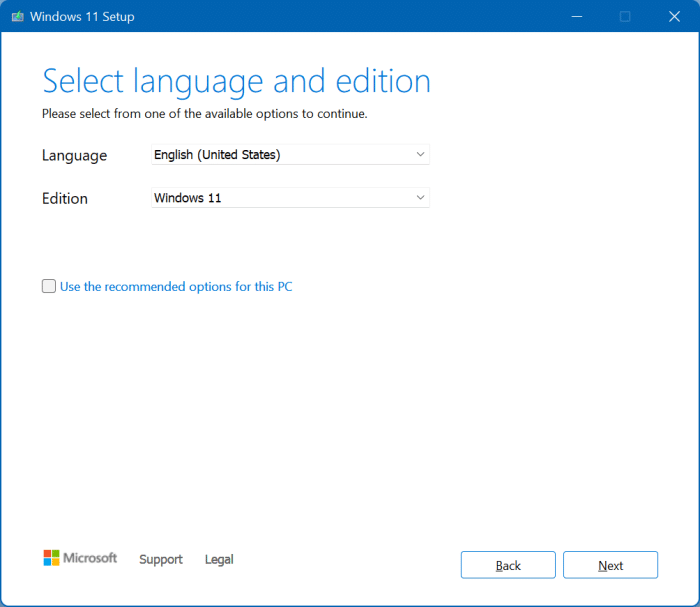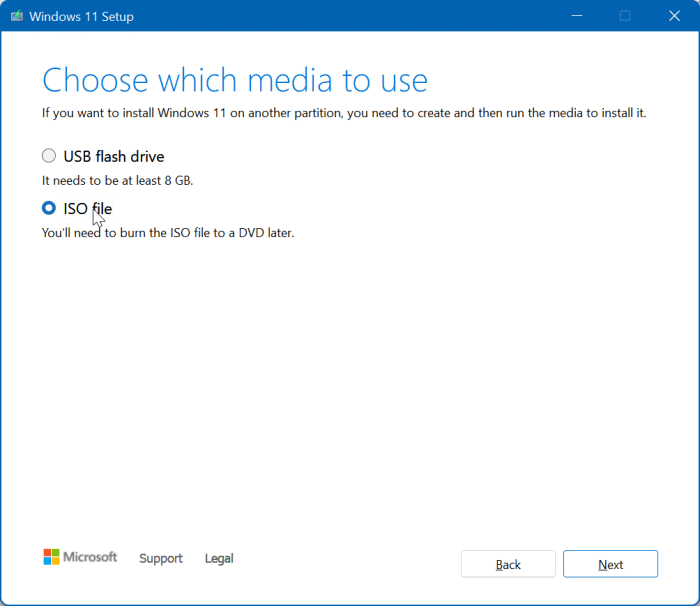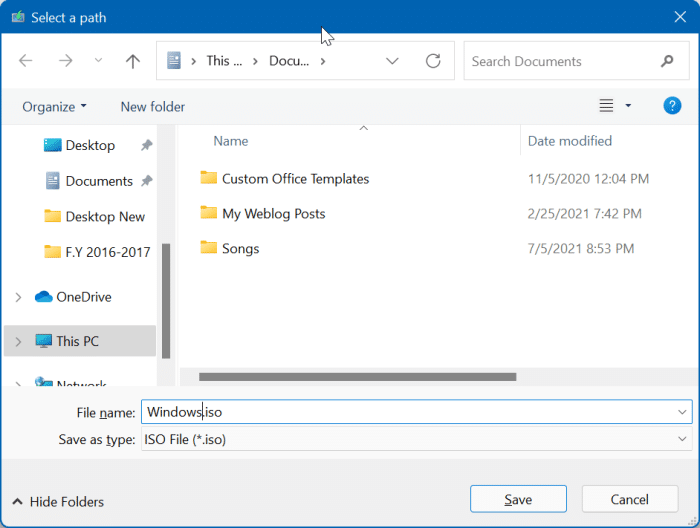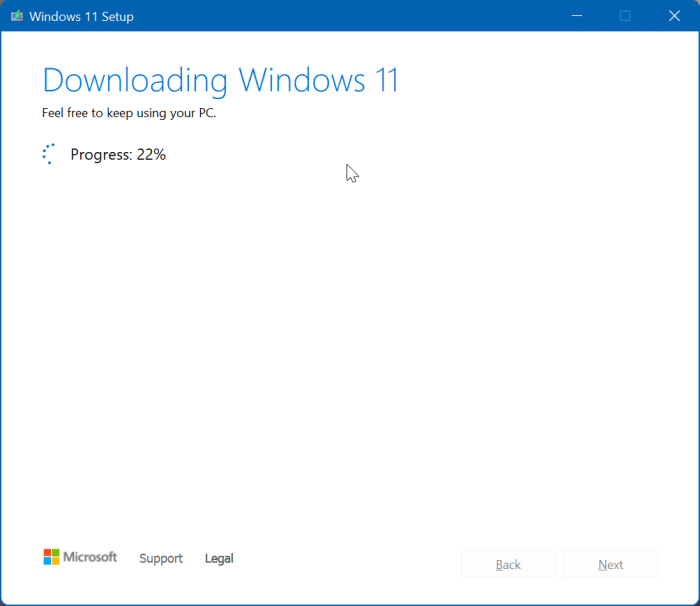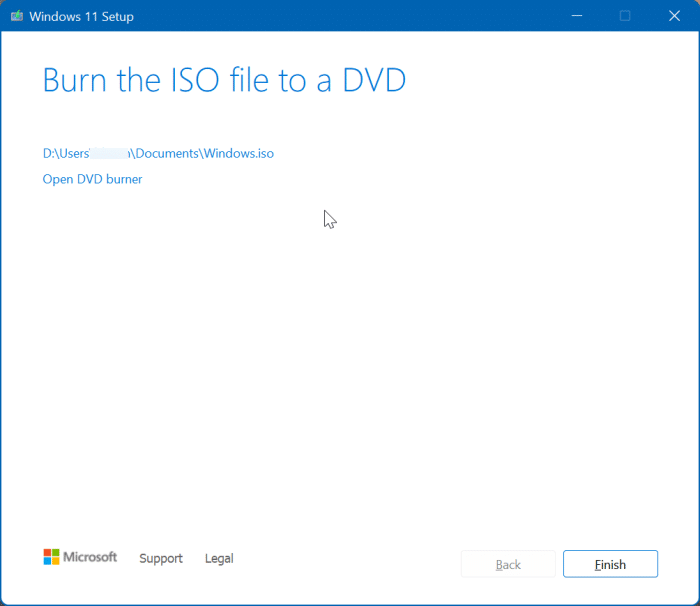Do you want to perform a clean install of Windows 11 on your computer? Not sure where to download the Windows 11 ISO from? This guide will show you the two easy ways to download Windows 11 ISO from Microsoft.
Do I need a product key to download Windows 11 ISO?
No, you do not need a product key to download Windows 11 ISO. However, you will need a genuine product key to activate Windows 11 unless you have a PC where Windows 11 was previously activated.
Method 1 of 2
Download Windows 11 ISO directly from Microsoft
Windows 10 users had to use the Media Creation Tool to download the Windows 10 ISO. Luckily, you do not need the Media Creation Tool to download Windows 11 ISO. Instead, you can directly download it from the Microsoft website. Here is how.
Step 1: Visit this page of Microsoft. Scroll down the page to see Windows 11 Disk Image (ISO) section.
Step 2: Select Windows 11 from the drop-down menu and then click the Download button.
NOTE: The ISO includes all editions of Windows 11, including Home and Pro.
Step 3: Upon clicking the Download button, you will see the Select the product language section. Here, select the language of your choice. After selecting a language from the drop-down menu, click the Confirm button to see the Download button.
Step 4: Finally, click the 64-bit Download button to begin downloading the Windows 11 ISO. The ISO size is about 5.1 GB. Remember that the link is valid for 24 hours only. So you have to finish the download within the next 24 hours.
Note that Windows 11 32-bit ISO is not offered as Windows 11 is provided in 64-bit flavor only.
Once the download is complete, you can use tools like Rufus to prepare the bootable USB.
Method 2 of 2
Use Media Creation Tool to download Windows 11 ISO
Step 1: Head over to this page of Microsoft. Scroll down to see the Create Windows 11 Installation Media section. Click on the Download button to download the Media Creation Tool.
Step 2: Launch the Media Creation Tool. Click on the Yes button when you see the User Account Control prompt.
Step 3: You will get the license agreement screen. Click on the Accept button to continue.
Step 4: When you get the following screen, you can click the Next button if you are happy with the default language selected. If not, uncheck the Use the recommended option for this PC and then choose the language you want to download the Windows 11 ISO.
Click on the Next button.
Step 5: Next, you will see the “Choose which media to use” screen. Here, select the ISO radio button as you are here to download the ISO file.
If you want to prepare the bootable USB of Windows 11 using the Media Creation Tool, select the USB flash drive option instead.
As this guide is to download Windows 11 ISO, we are selecting the ISO radio button.
Click on the Next button.
Step 6: Upon clicking the Next button, the Select a path dialog will appear where you have to select a location to save the ISO file. Note that the ISO file will be ~5.2 GB. So make sure that you have enough free disk space.
After selecting a location, click the Save button.
Step 7: The Media Creation Tool will now begin downloading files. As you can see, it shows progress.
Step 8: Once the download is complete, you will see the Burn the ISO file to a DVD screen. Here, click on the Finish button to exit the Media Creation Tool.
You may now use Rufus or any other software to prepare the bootable media.