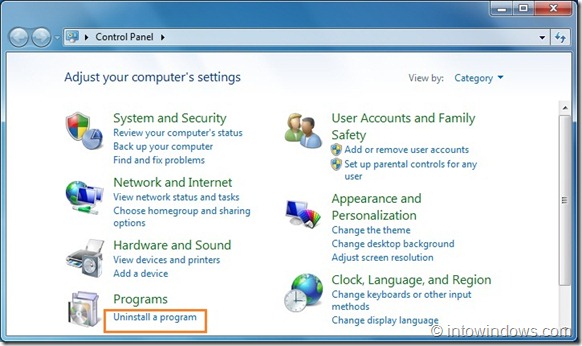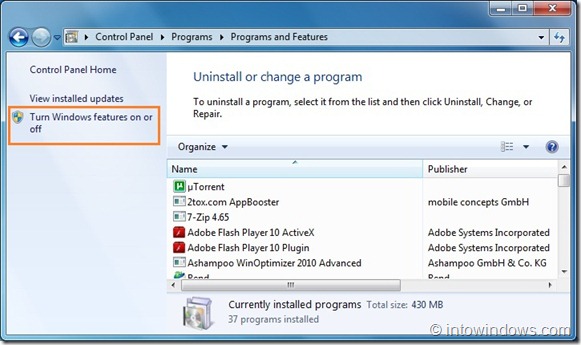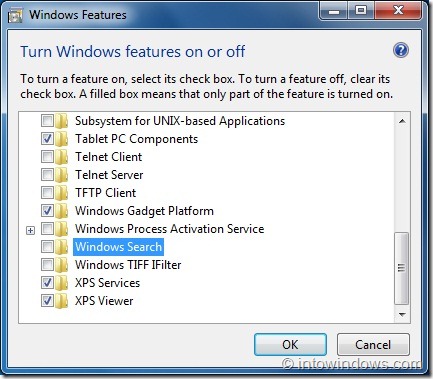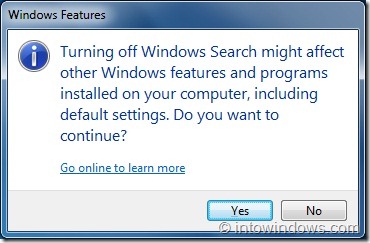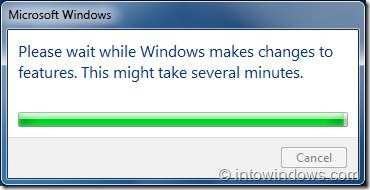The search feature in Windows 7 is much faster and better because Windows 7 includes all the performance improvements from Windows Search 4.0, a new Windows technology that indexes all the files on your PC, as well as several other significant new performance improvements.
You can also improve the search feature by adding new locations to the search index. The Start menu and Explorer search both are equally good and the best thing is that Windows 7 even ships with a troubleshooter to fix search issues.
Even the search has been improved in Windows 7, there are plenty of tools out there with better search capabilities and options. Tools such as Agent Ransack, UltraSearch and Snowbird not only offer results in lesser time but are low on system resources. If you have installed a better search tool on Windows 7, you might want to disable the default search feature to save some system resources.
Fortunately, disabling or turning off the native search feature is relatively easy in Windows. You can take the help of Turn Windows features on or off to enable or disable Windows search. If you want to disable/turn off this feature in your Windows 7 OS, just follow the steps given below to make it happen:
Note: Once this feature is disabled, the search box in Start menu and Windows explorer disappears. You need to enable Windows Search in Programs and Features again to see the missing search box.
Step 1: Go to Start menu, click Control Panel, click Uninstall a program to launch Programs and features window. The same can be launched by typing appwiz.cpl in Run dialog box and pressing enter.
Step 2: Next, in the left pane of Programs and Features window, click Turn Windows features on or off. Click Yes button if you are prompted with UAC.
Step 3: Scroll down Windows Features list to see Windows Search option. Uncheck the box, click Yes for the prompt and click Ok.
Step 5: Reboot your machine to complete the procedure.
Also read our how to search the Internet right from Windows 7 Start menu.