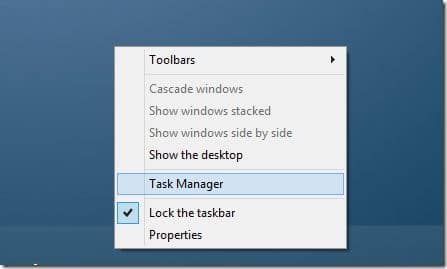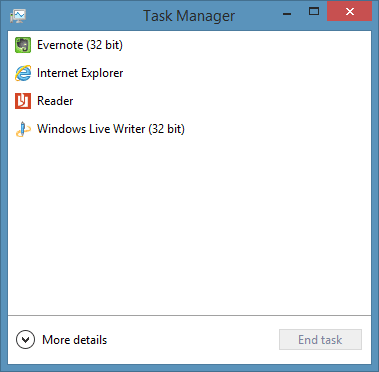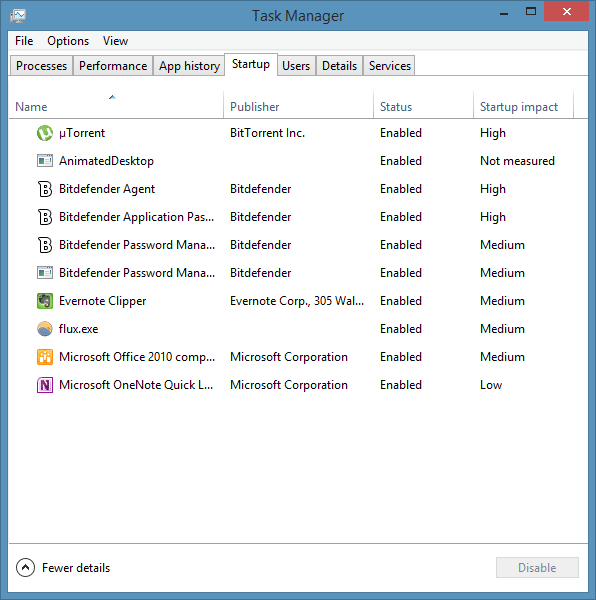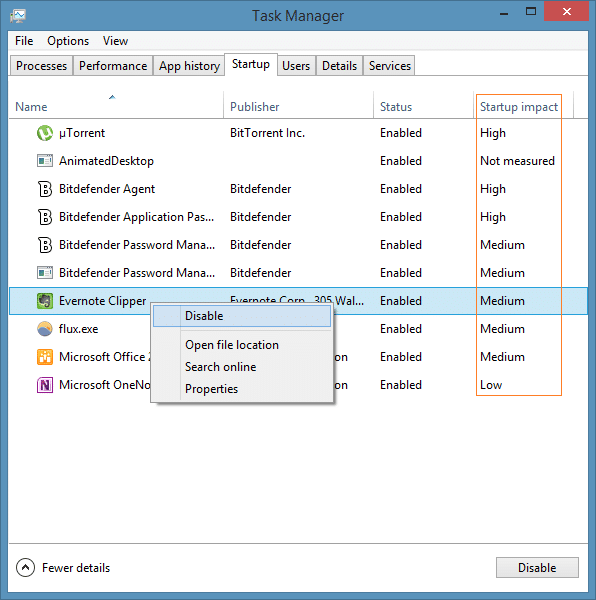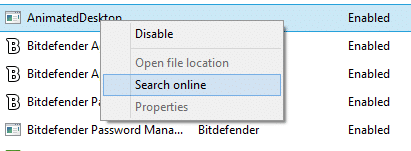There are a couple of reasons why you would want to stop some programs from loading with Windows. Maybe Windows is booting very slowly and you want speed up the boot by disabling unnecessary startup programs; or maybe a recently installed application is automatically starting with Windows and showing annoying popups every time you turn on the PC.
Stopping a program from loading with Windows is pretty simple in Windows. Windows 8.1, as with other versions of Windows, allows you disable programs that start or load with Windows. But unlike previous versions of Windows, the option to remove startup programs isn’t present in System Configuration Utility and has been moved to Task Manager.
NOTE: Be sure not to disable crucial programs such as your antivirus, boot camp manager (if you’re running Windows 8.1 on Mac) and video/audio drivers.
Follow the given below instructions to disable startup programs in Windows 8.1:
Step 1: Open Task Manager. There are a couple of ways open Task Manager in Windows 8.1. You can either press Ctrl + Shift + Esc keys, right-click on Taskbar and click Task Manager, or type Task Manager in the Start screen and press Enter key to open the same.
Step 2: Once the Task Manager is launched, click More details button located lower-left corner to see all tabs and options in Task Manager.
Step 3: Switch to the Startup tab.
Step 4: Here, locate the program that you wish to prevent from loading with Windows, right-click on the program name and click Disable option to disable it. Alternatively, you can select a program name and then click on the Disable button located lower-right corner to stop the selected program from starting with Windows.
As you can see in the above picture, startup manager in Windows 8 and 8.1 shows the impact of a program on Windows startup speed under Startup impact column. We suggest you refer the startup impact and disable programs accordingly.
In simple words, disabling programs that have low impact on startup speed might not speed up the overall boot process. However, you can and you should disable unnecessary programs that start with Windows.
And if you’re not sure about a program’s name in the startup list and would like to know more about the program name before disabling it, simply right-click on the program name, and then click Search online option to search online about the program using your default search engine in your default web browser.
For instance, if you’re not sure what Hkcmd module and want to know more about the program before disabling it, you can right-click on it, click Search online about the program. This is a useful feature to avoid disabling crucial programs.
And if you’re looking for an advanced tool to view everything from apps to drives to codecs that load with Windows, we suggest you download and run Sysinternals Autorus program (it’s free).