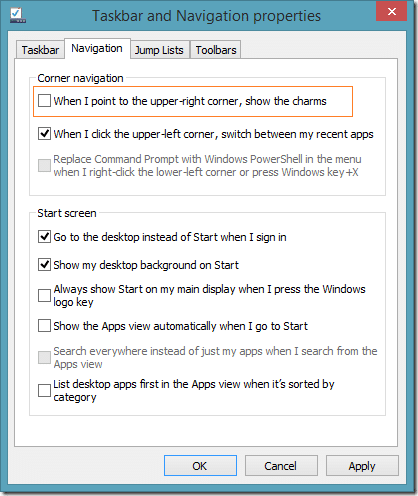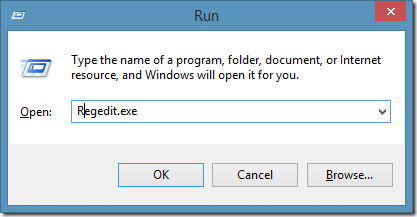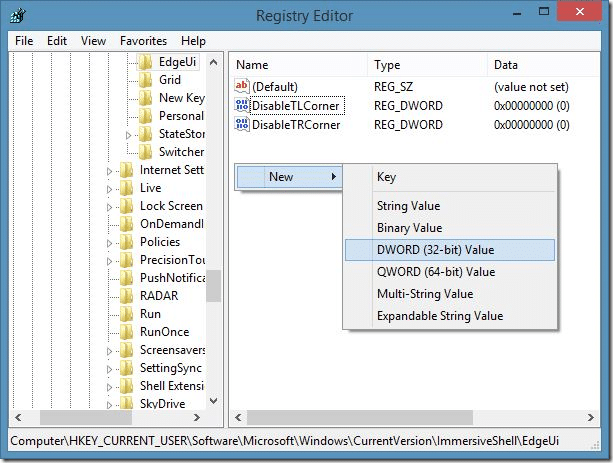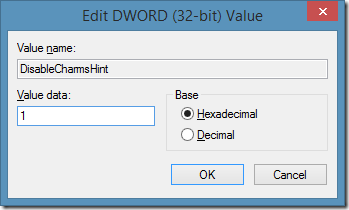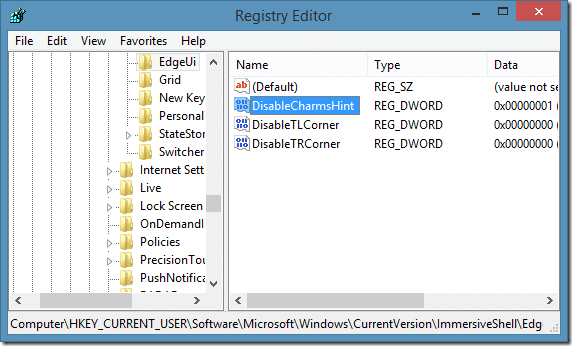Charms bar is one of the new features introduced with Windows 8 and lets you quickly access search, settings, devices, and share charms. The Charms bar can be revealed in Windows 8 and Windows 8.1 by moving the mouse cursor to the upper or lower-right corner of the screen or by simultaneously pressing Windows logo and C keys. Touch screen users can access the same by swiping-in from the right edge of the screen.
Ever since the release of Windows 8.1, several blogs have covered how to disable the Charms bar in Windows 8.1 without using third-party tools. All guides out there suggest you right-click on the Taskbar, click Properties, switch to Navigation tab, and then uncheck the option titled When I point to the upper-right corner, show the charms. Some blogs suggest you uncheck the same option in PC settings to disable the Charms bar.
The truth is that one can’t completely disable the Charms bar by unchecking the above-mentioned option in Taskbar and Navigation Properties or in PC settings. In other words, the option helps you partially disable the Charms bar, as you can still reveal the Charms bar by pointing the mouse cursor to the lower-right corner of the screen.
In order to completely disable the Charms bar in Windows 8.1, you have to use free tools such as Metro Killer, Skip Metro Suite, or Classic Shell software. Wouldn’t it be cool if it was possible to prevent Windows 8.1 from showing the Charms bar when you point mouse pointer to the lower or upper-right corner of the screen and make is less annoying?
Yes, it’s possible to restrict Charms bar from appearing when you move the mouse pointer to the top or bottom-right corner of the screen. Complete the below-mentioned instructions to make the Charms bar less annoying in Windows 8.1.
Partially disable the charms bar in Windows 8.1
Step 1: Open Run dialog box by simultaneously pressing Windows + R keys. In the box, type Regedit.exe and then press Enter key to open Registry Editor. Click Yes button when you see the UAC box.
Step 2: In the Registry Editor, navigate to the following key:
HKEY_CURRENT_USER\Software\Microsoft\Windows\CurrentVersion\ImmersiveShell\EdgeUi
Step 3: On the right-side, create a new DWORD (32-bit) value, rename it as DisableCharmsHint and then change its value from the default 0 (zero) to 1 (one).
Step 4: Close Registry Editor, sign-out, and then sign-in again to apply the tweak. That’s it!
From here on, Windows won’t show you the Charms bar when you move the mouse pointer to the upper or lower right-corner of the screen. However, you can still access the Charms bar by either moving the mouse pointer from the top-right corner to the bottom right-corner (or vice versa) or pressing Windows + C keys.
And if you would like to completely disable the Charms bar, use Skip Metro Suite.