Optimizing Windows start-up speed and overall system performance involve uninstalling unnecessary programs, tweaking various system settings, removing unwanted start-up items, and disabling services.
Along with Windows, a number of services start. There are several unnecessary services that run in the background and take enough amount of system resources. While there are programs available to speed up your PC by automatically performing above mentioned jobs, most of those good programs aren’t available for free.
So, what’s is a service? A service is an application type that runs in the system background without a user interface. Services provide core operating system features, such as web serving, event logging, file serving, printing, cryptography, and error reporting.
At times, you might want to disable one or more services to free up some system resources and speed up your PC. For example, you can safely disable the Print Spooler service if your system is not connected to a printer. Not to mention that disabling unnecessary services will speed up your Windows as well.
If you’re not sure what all services to disable in order to speed up your Windows computer, you could install programs such as Services Manager to safely disable unnecessary services. And if you want to disable one or more specific services in Windows, you can follow the given below instructions to safely disable services.
Tip: You can view all running services by opening the Task Manager and then switching to the Services tab.
Disable a service in Windows
Step 1: Type services.msc in the Start menu/taskbar search box and hit enter to open the Services window.
Step 2: Once the Services window is opened, locate the service that you want to disable.
Step 3: Double-click on the particular service to open Properties.

Step 4: Under the General tab, change the Startup type of the service to Disabled to disable the particular service and then click the Apply button to save the change.
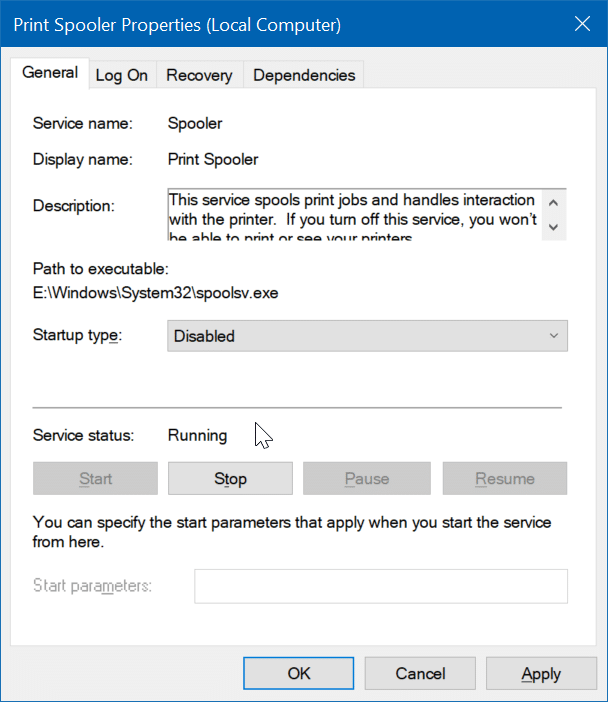
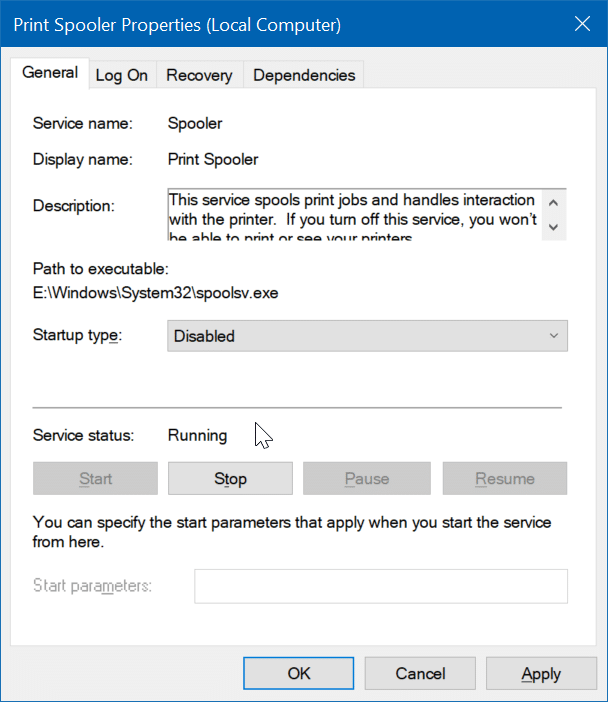
Step 5: You are done!