Ever since the release of Windows 8, Microsoft has been pushing users to sign in to Windows operating system with a Microsoft account, and Windows 10 is no different. Right from the time of installation, Windows 10 tries to push users to sign in with a Microsoft account.
Use of Microsoft account in Windows 10
There are a couple of benefits of signing in to Windows 10 with a Microsoft account: you can use the digital personal assistant Cortana, download and install apps from the Store (not required for free apps), and sync your settings across your PCs.
While it’s possible to install and use Windows 10 without a Microsoft account and install apps from the Store without converting your local account to Microsoft account, Windows 10 always tries to switch your account to Microsoft account.
For instance, if you’re using a local user account and have signed in to the Store app using a Microsoft account, you will often see prompts asking to enter your local user account to easily convert your local user account into Microsoft account.
If you’re not interested in the Cortana or located in a region where Cortana is not currently available, you can completely block or disable Microsoft accounts in Windows 10.
Yes, those of you who prefer a local account to Microsoft account will be glad to know that you can disable or block Microsoft accounts in Windows 10. Windows 10 includes a provision under Group Policy to block Microsoft accounts and one can enable this policy to block or disable Microsoft accounts in Windows 10.
For those who are curious, you will be able to install apps from the Store even after disabling or blocking Microsoft account.
How to block or disable Microsoft account in Windows 10:
Note: Since Local Group Policy Editor is not available in the Home edition of Windows 10, this guide is limited to Windows 10 Pro and Enterprise editions. We will try to add a workaround for users on Home edition once we manage to block Microsoft accounts via Registry.
Step 1: Type Edit group policy in Start menu or taskbar search box and then press Enter key to open Local Group Policy Editor. One can also type Gpedit.msc in the search or Run command box and then press Enter key to open the Group Policy Editor.
Step 2: In the Local Group Policy Editor, navigate to the following policy:
Computer Configuration > Windows Settings > Security Settings > Local Polices > Security Options.
Step 3: On the right side, locate the entry named Accounts: Block Microsoft accounts and then double-click on it to open its properties.
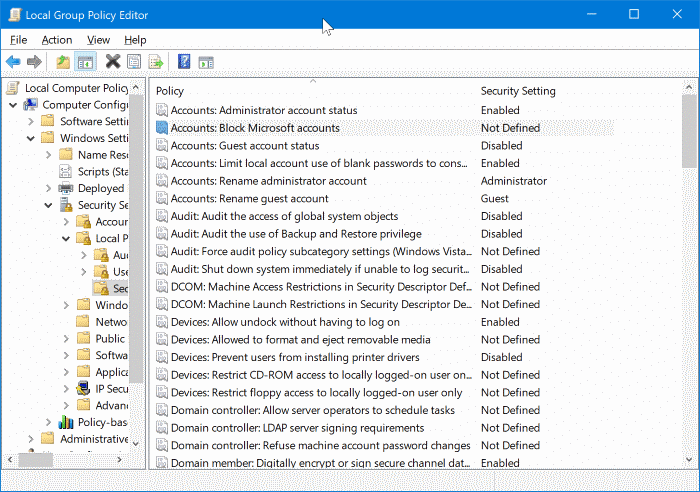
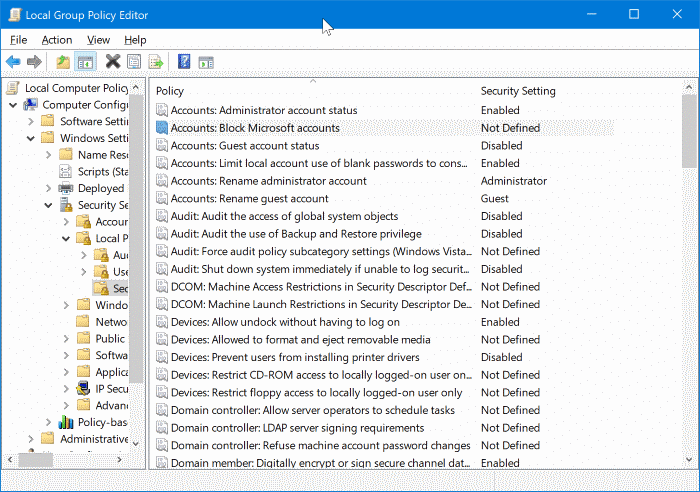
Step 4: Under the Local Security Setting tab, click on the drop-down box to see the following three options:
# This policy is disabled
# Users can’t add Microsoft accounts
# Users can’t add or log on with Microsoft accounts
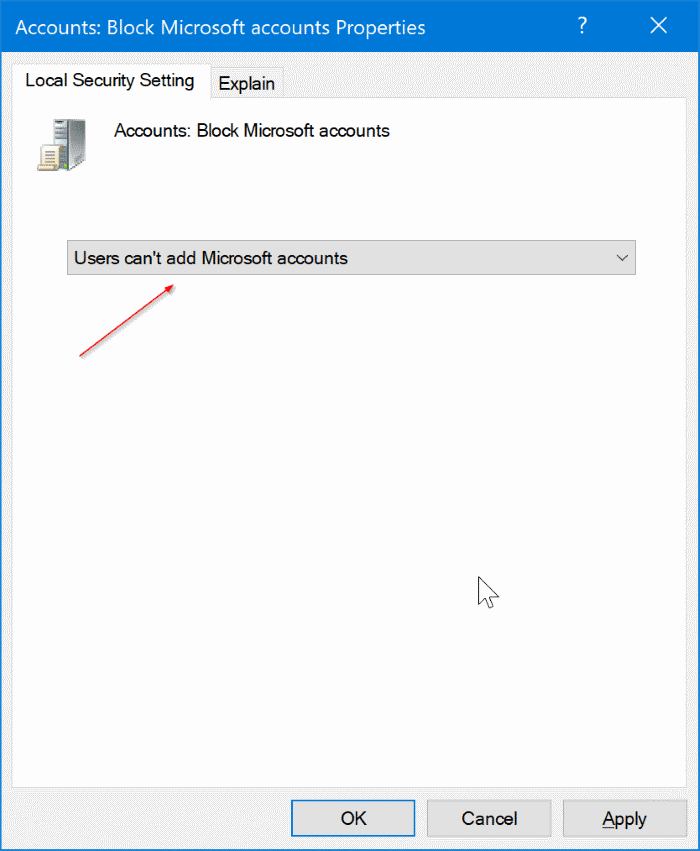
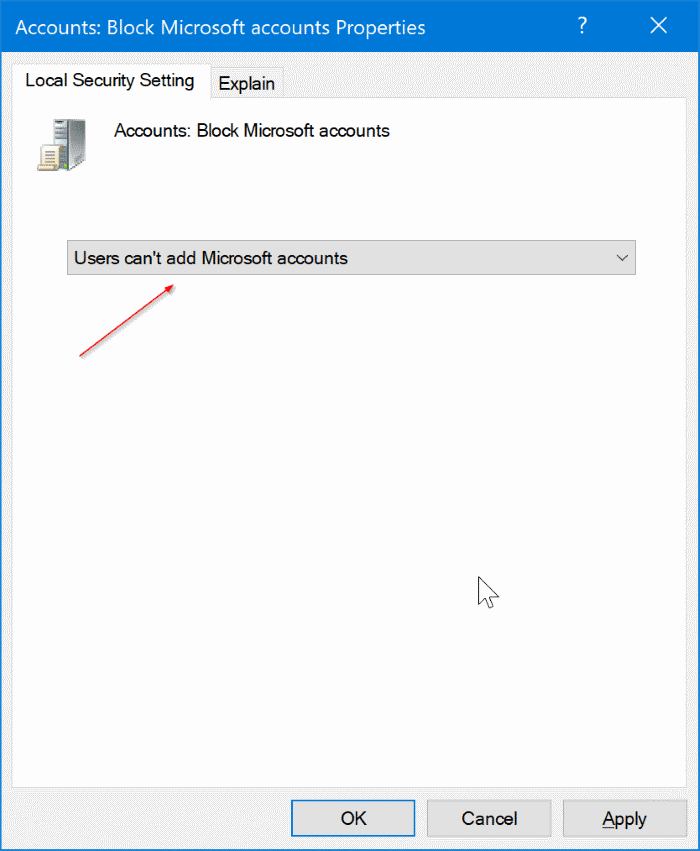
You need to select a policy between Users can’t add Microsoft accounts and Users can’t add or log on with Microsoft account.
If you select Users can’t add Microsoft accounts, users on the PC will not able to add new Microsoft accounts. This also means that one can’t switch a local account to Microsoft account. This is the best option if you’re already signing in to Windows 10 with a Microsoft account but don’t want to add additional Microsoft accounts. This policy is also ideal for users currently using a local user account.
And if you select Users can’t add or log on with Microsoft accounts, users who are currently using a Microsoft account to sign in to Windows 10 won’t be allowed to log on using a Microsoft account. So if you’re already using a Microsoft account, you should first switch your Microsoft account to a local account before applying this policy.
Go for this policy if you are already using a local account and want to completely block Microsoft accounts in Windows 10. If you’re using Microsoft account, please switch to a local account first and then apply this policy.
After selecting the right policy, click the Apply button. You might need to sign out and sign in again.
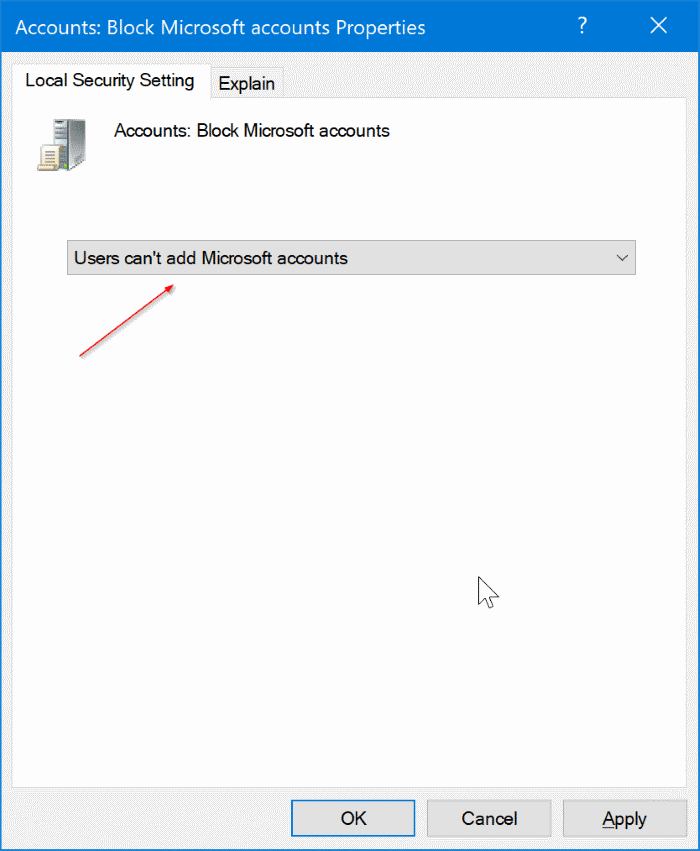
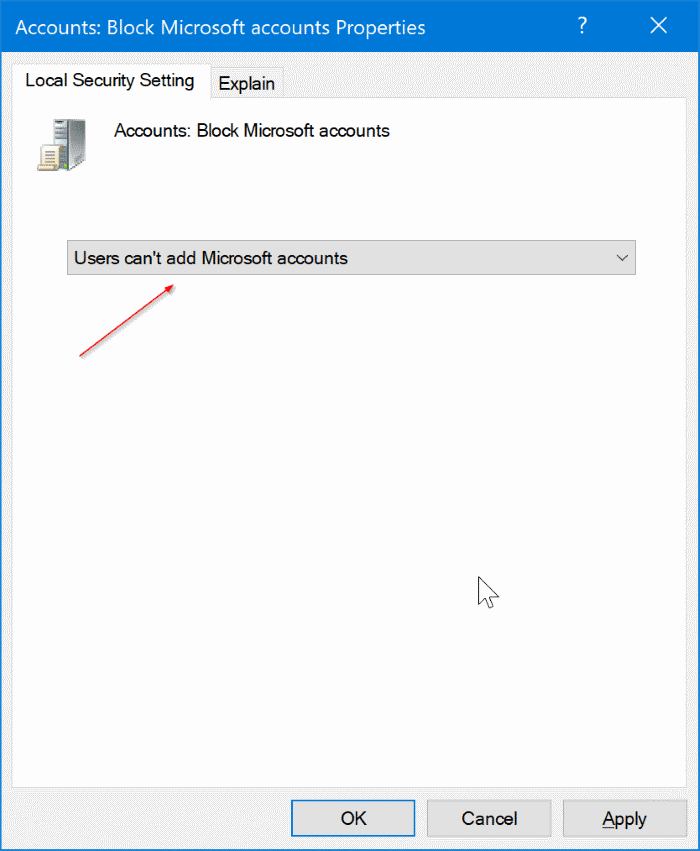
The Users section of the Settings app might show “Some settings are managed by your organization” message in red color. Also, when you try to add a Microsoft account, you will get an error.
If you have any queries, feel free to ask in comments.