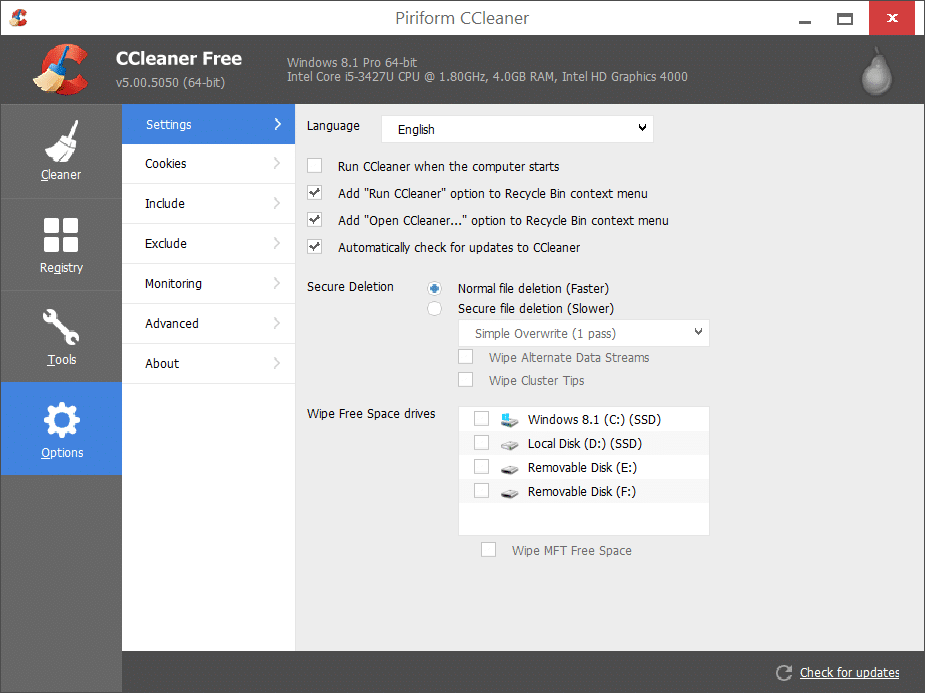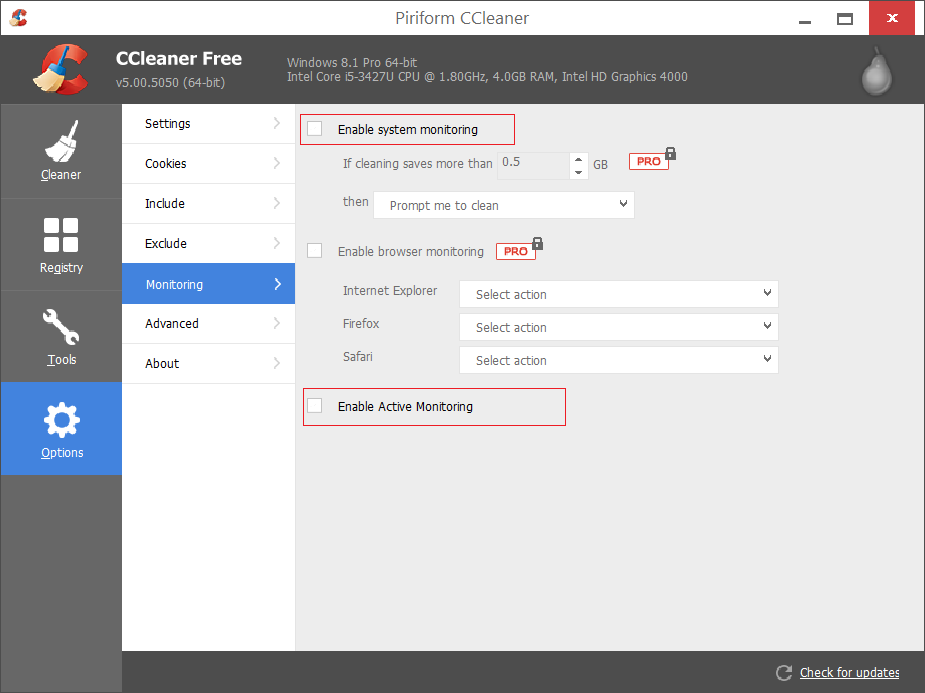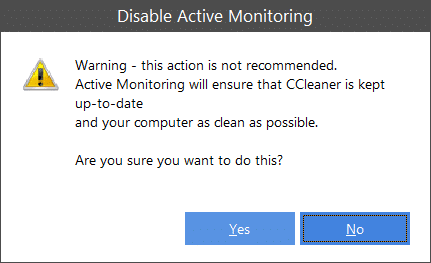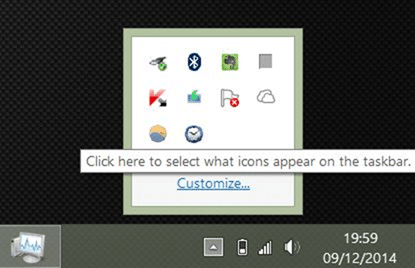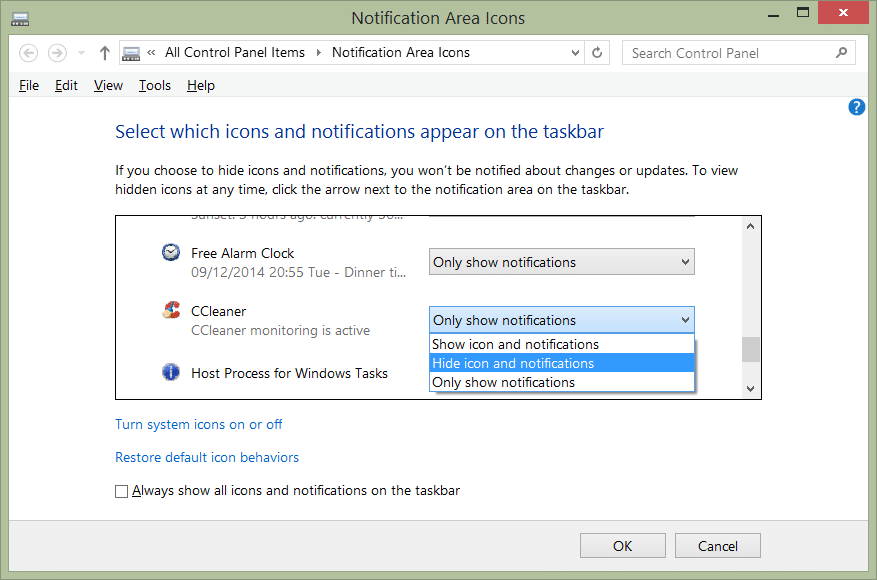Sometime back, with version 4.1x, Piriform introduced active monitoring feature in its popular product CCleaner. The active monitoring feature continuously runs in the background and displays notifications on the screen.
With default settings, active monitoring system sends out notifications when cleaning junk files can save more than 500 MB. While this limit can be changed under CCleaner Options, the option is not present in the free version and one needs to upgrade to the Pro version of the software to be able to change CCleaner monitoring options. The Pro version of CCleaner comes with browser monitoring feature as well.
While the active monitoring is a great feature and is an easy way to clean up junk files, at times it gets annoying when it shows notifications on regular intervals. While a lot of people love this active monitoring feature, an equal amount of users who prefer the manual cleaning want to turn off or disable the feature.
If you feel that the active monitoring feature is not necessary, you can easily disable the feature. Follow the given below instructions to disable system and active monitoring in CCleaner.
Turn off CCleaner’s active monitoring
Step 1: Open CCleaner main window.
Step 2: In the left-pane of CCleaner, click Options.
Step 3: On the right-side, click on Monitoring tab to see Monitoring settings.
Step 4: Here, uncheck options labelled Enable system monitoring and then uncheck Enable Active Monitoring. Note that it’s impossible to disable active monitoring without disabling system monitoring.
Finally, click Yes button when you see the confirmation dialog. That’s it!
And if you want to simply disable all notifications from CCleaner, here is how to do it.
Disable all notifications from CCleaner
Step 1: Click the small Up arrow icon located on the right-side of the taskbar (see below picture).
Step 2: Click on the Customize link to open Notifications Area Icons window.
Step 3: Here, look for CCleaner entry and select Hide icon and notifications from the drop-down menu next to it.
Step 4: Finally, click OK button. That’s all! From now onwards, CCleaner will not show notifications on the screen.
How to use CCleaner to remove unwanted entries from context menu guide might also interest you.