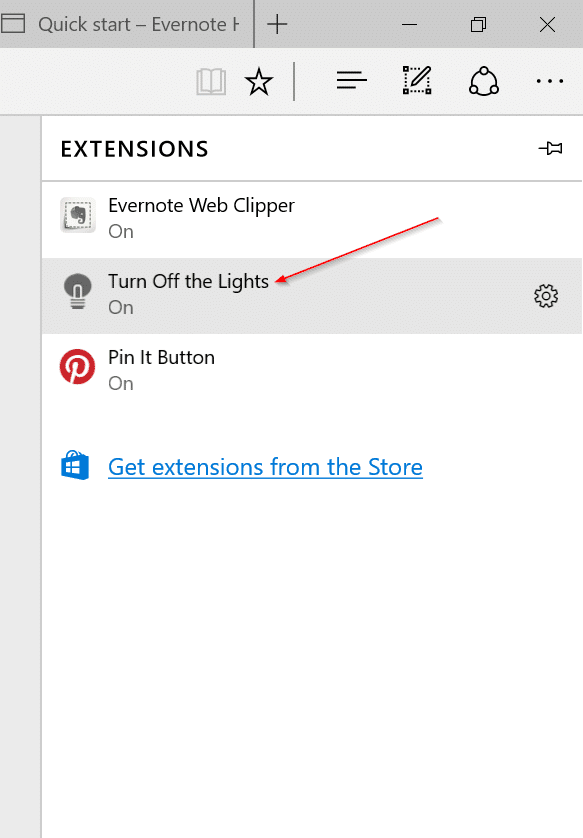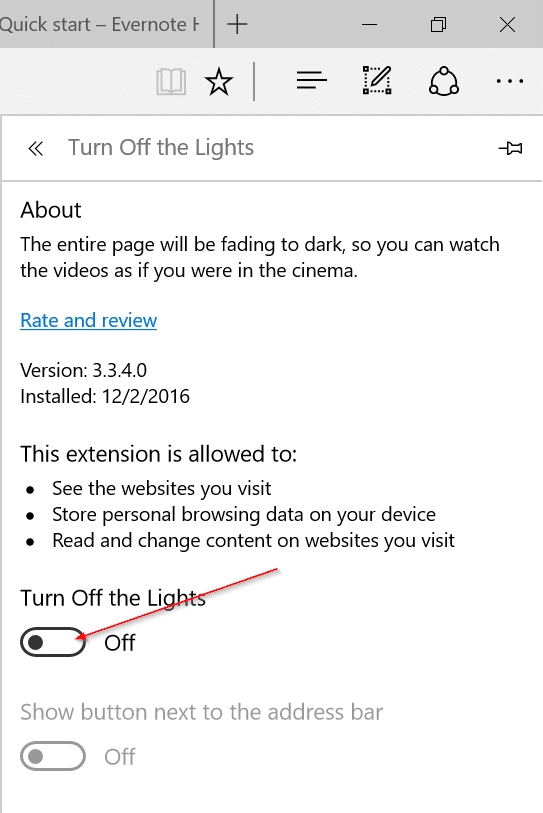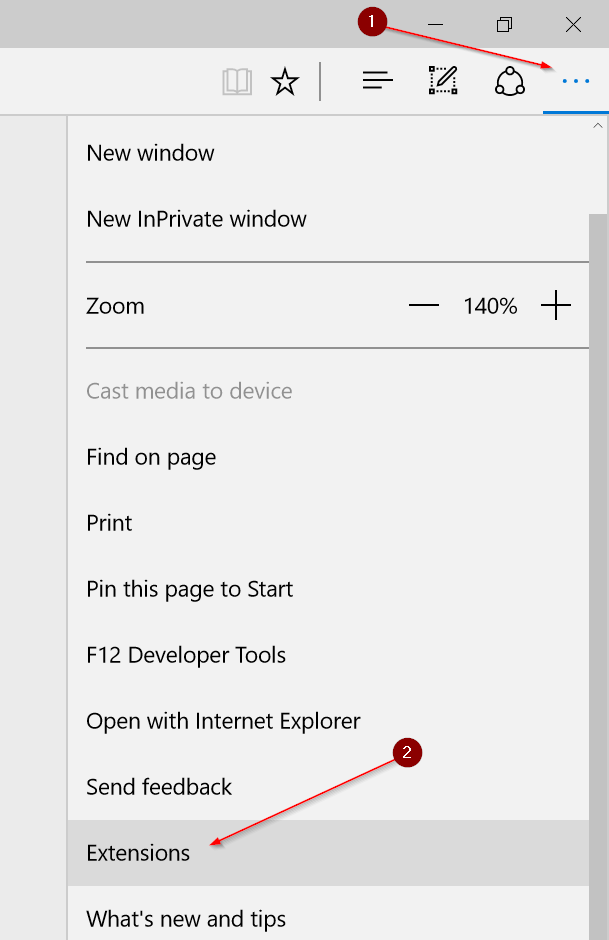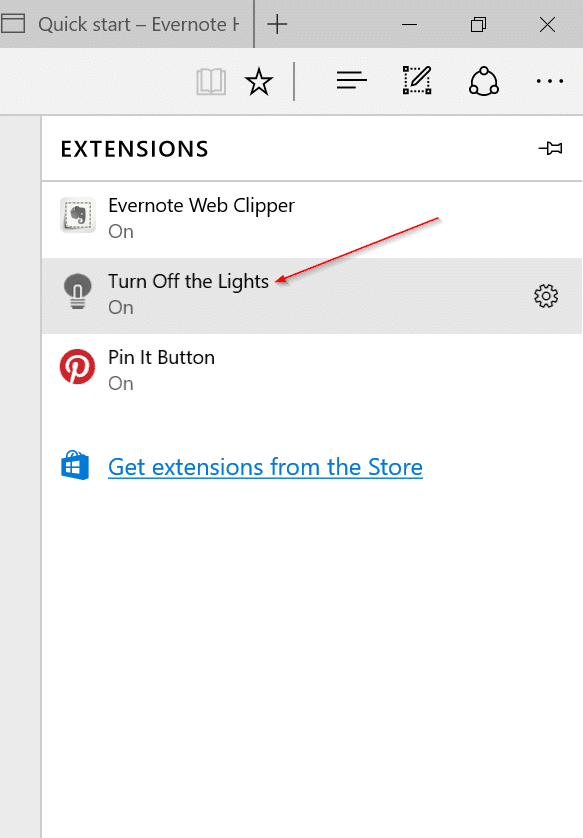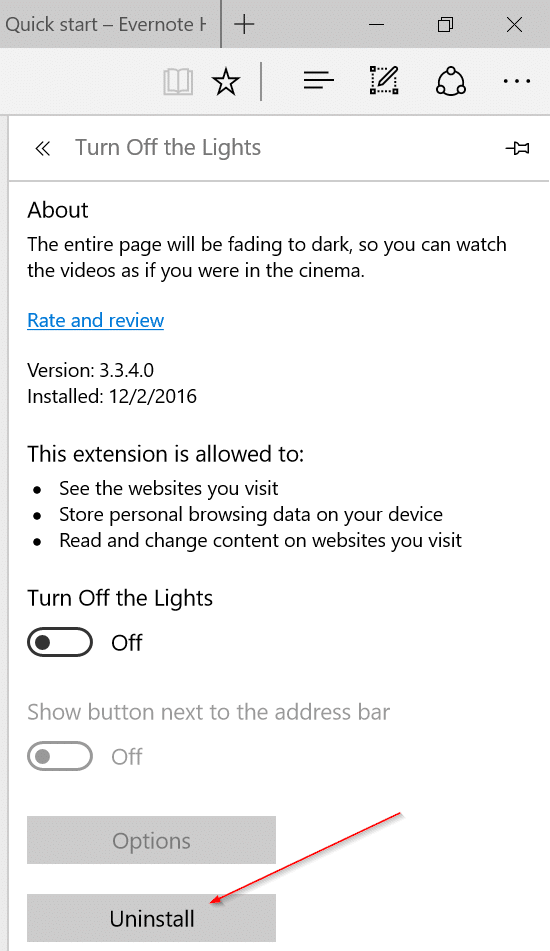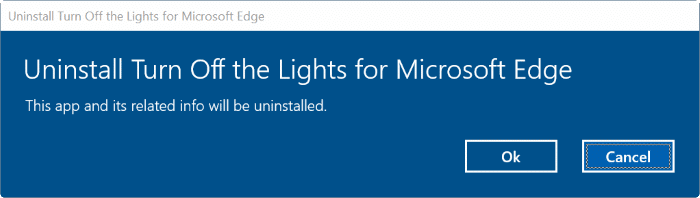Anniversary Update for Windows 10 brought much requested extensions support for Microsoft Edge browser. Like Mozilla Firefox and Google Chrome, the Edge browser can now be enhanced by installing extensions.
Although limited number of extensions are available for Edge for now, many developers are slowly but surely bringing Chrome and Firefox extensions to Edge as well.
Pinterest Save Button, Evernote Web Clipper, Save to Pocket, Translator, LastPass, Turn Off the Lights and Tampermonkey are some of the better extensions currently available for Edge.
By now, you likely know that installing and enabling too many browser extensions slow down your web browser. So, it’s always a good idea to disable extensions that you don’t use very often. And you should uninstall extensions that you no longer use.
Just like installing extensions in Edge, disabling and uninstalling extensions are also easy.
In this guide, we will see how to disable and uninstall extensions in Edge browser in Windows 10.
To disable extensions in Edge in Windows 10
Step 1: Open Edge browser. Click More icon (see picture below) and then click Extensions to see all installed extensions.
Step 2: To disable or turn off an extension, click on its name to see the About pane. For instance, to disable Turn Off the Lights, click on the same.
Step 3: Under the extension’s name, there is a button to turn on or off the extension. Move the button to off position to disable the extension.
To enable the extension again, move the button to on position.
To uninstall extensions in Edge
Step 1: Launch Edge browser. Click the More icon and then click Extensions to see extensions pane.
Step 2: Click on the extension’s name that you want to uninstall to see its about pane. The about pane displays version number and installed date of extension.
Step 3: Click the Uninstall button and then click OK button when you see the confirmation dialog to uninstall the extension.
How to change the default download location in Edge browser guide might also be of interest to you.