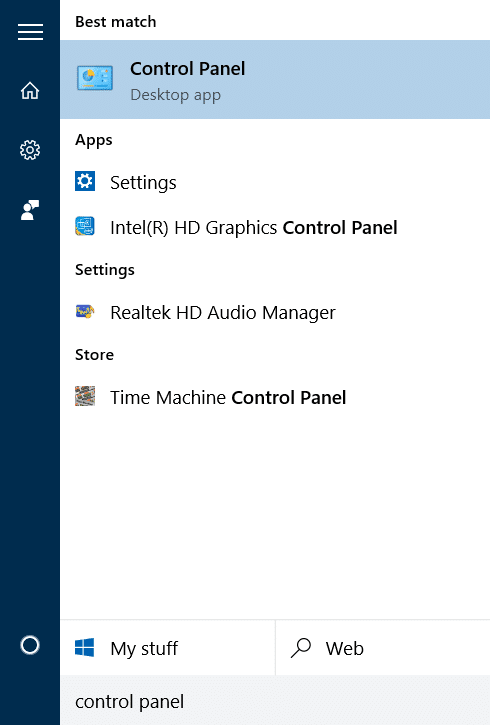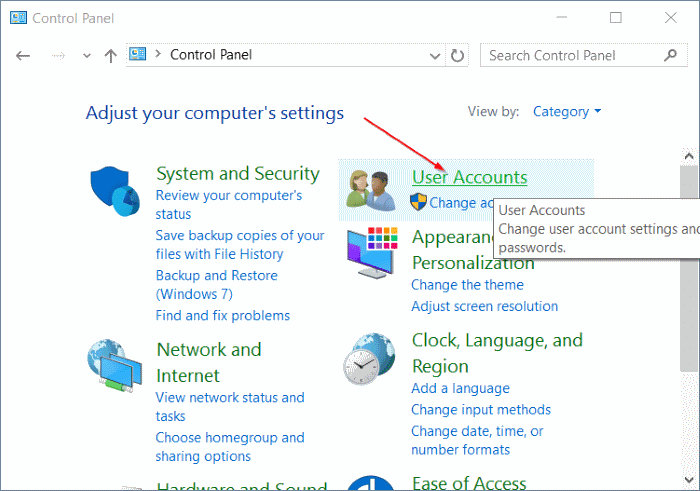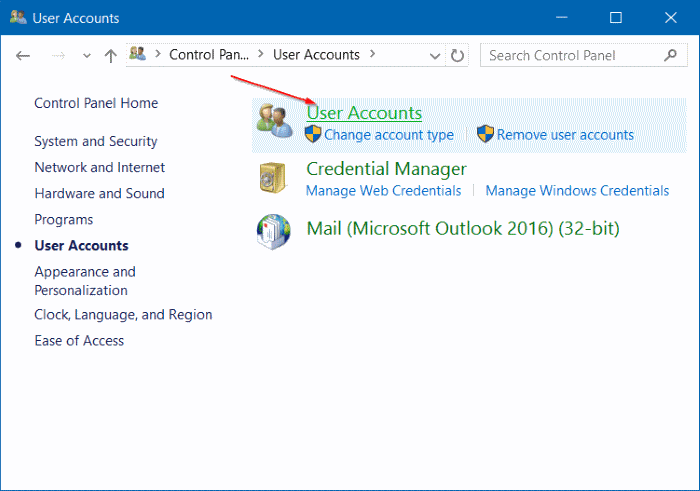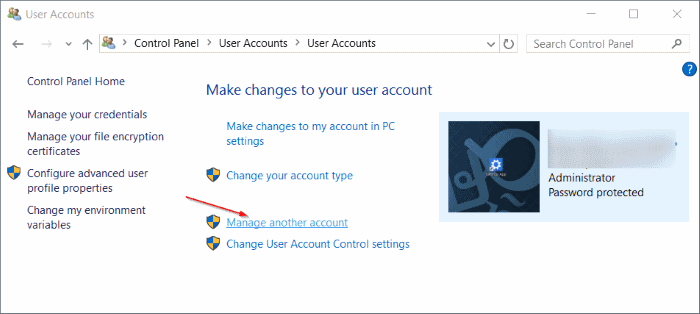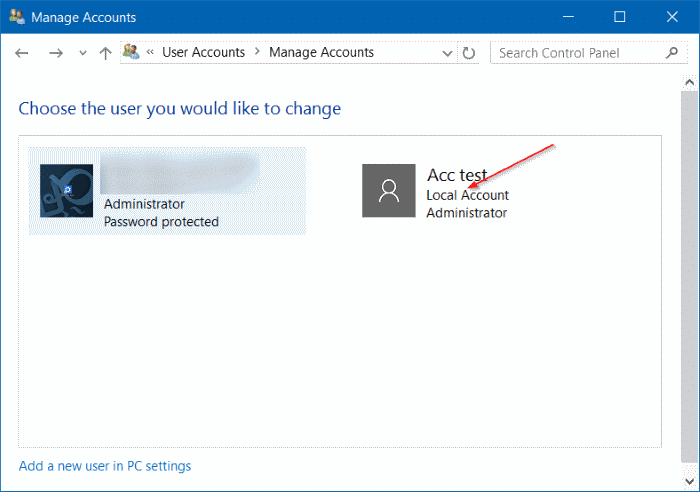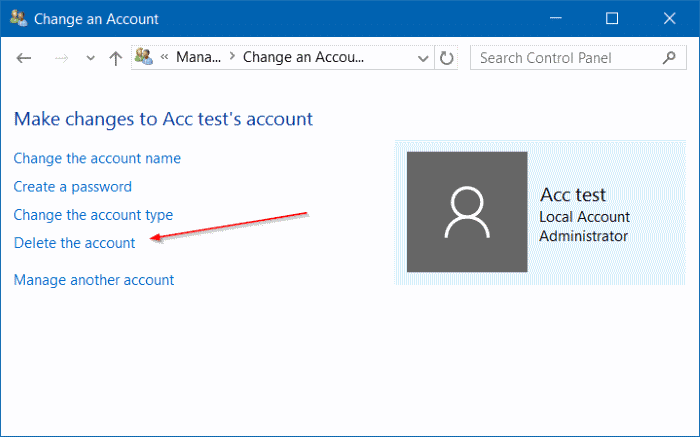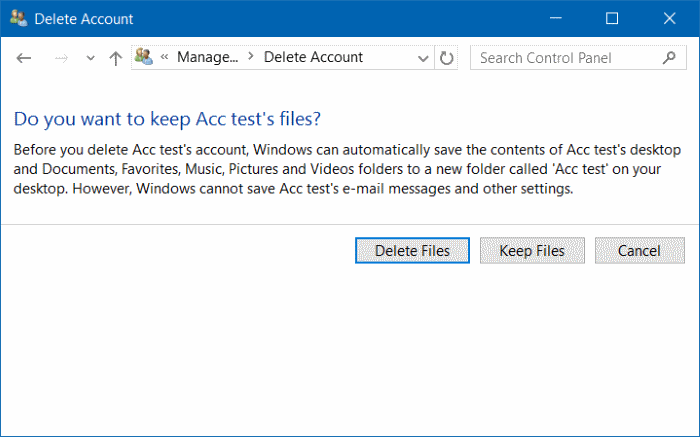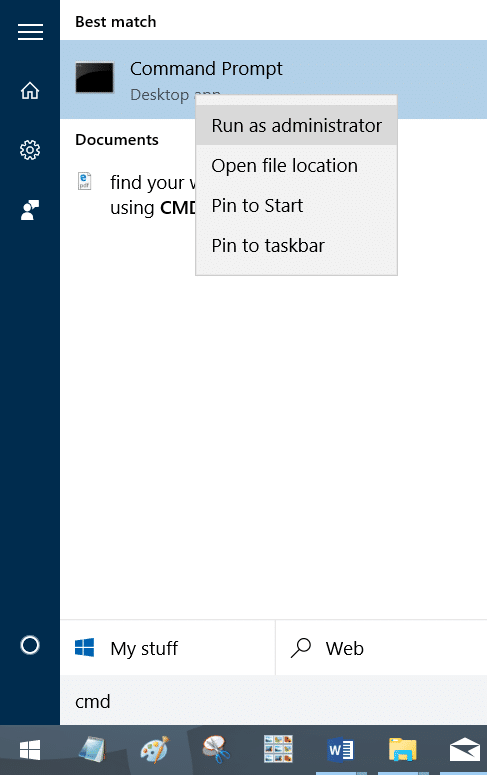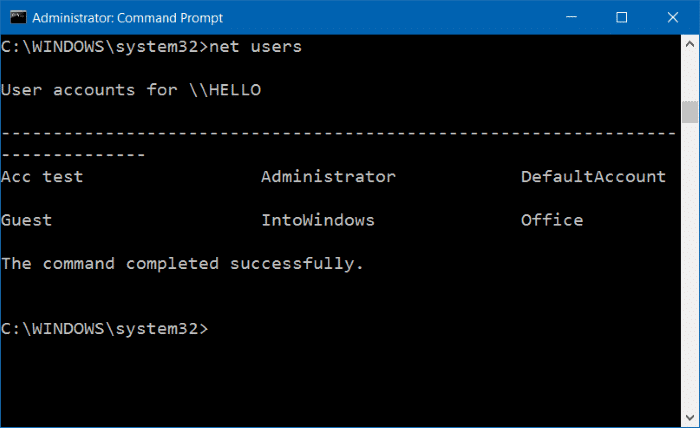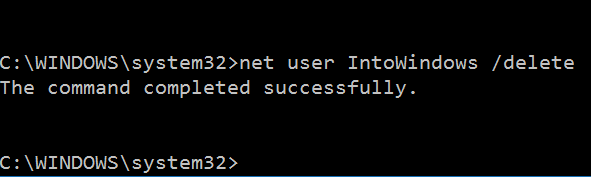We have previously seen how to disable or block Microsoft account, how to add a password to a local user account, and how to install and use Windows 10 without a Microsoft account. In this guide, we will see how to delete a user account in Windows 10.
NOTE 1: You must have administrator rights in order to delete user accounts.
NOTE 2: These methods can not only be used to delete local user account but also to delete user accounts created using Microsoft accounts.
NOTE 3: When you delete a user account, you will lose all data saved in desktop, documents, photos, music, and video folders of the user account. However, data saved in other user accounts will not be affected.
NOTE 4: You need to sign out of the user account to be able to delete it. That is, you cannot remove the account that you are currently signed in.
Method 1 of 3
Delete a user account via Settings
Step 1: Open the Settings app. To do so, either click the Settings icon in the Start menu or use the Windows logo + I hotkey.
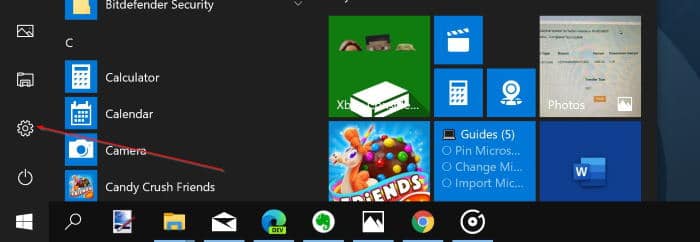
Step 2: Once Settings app is launched, click Accounts (Your accounts, email, sync, work, family) > Family & other users page.
Step 3: Click on a user account that you want to delete and then click the Remove button.
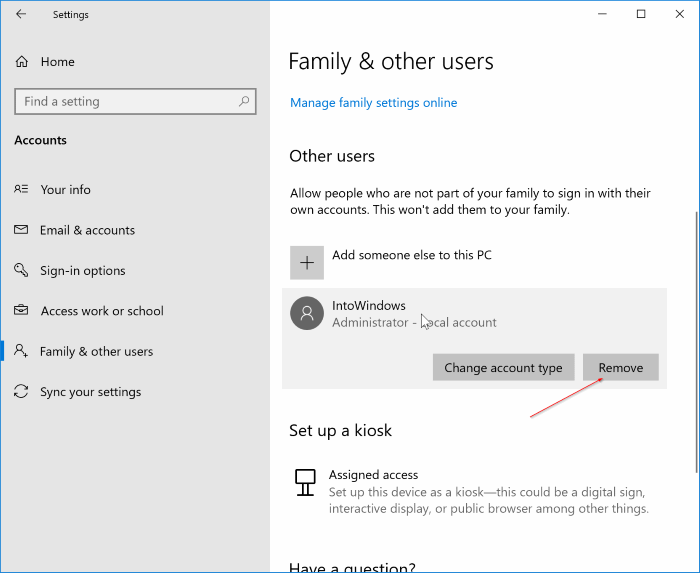
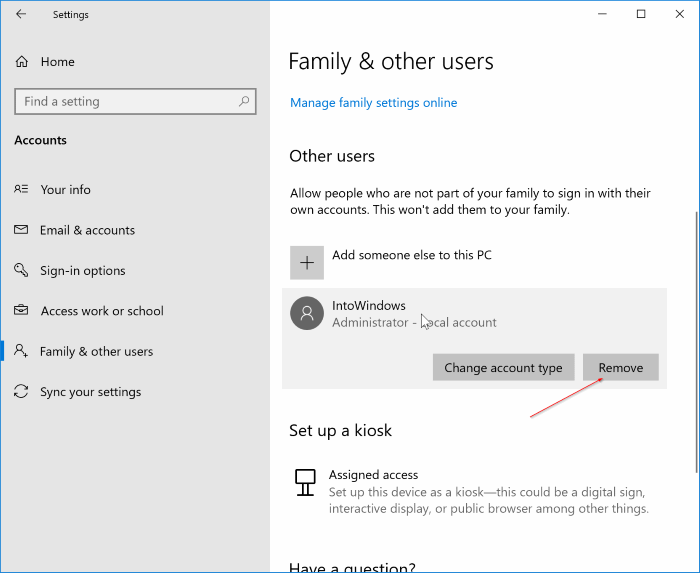
Step 5: Finally, when you see the confirmation dialog, click the Delete account and data button to delete the selected user account.
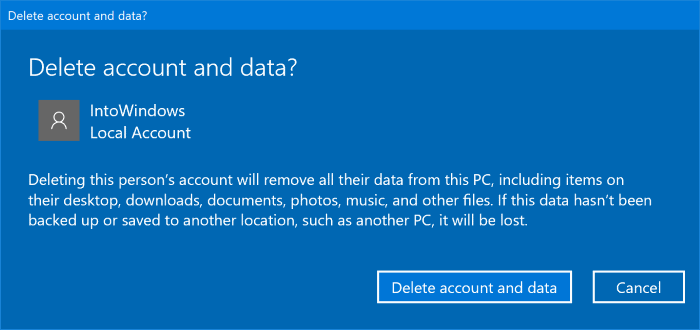
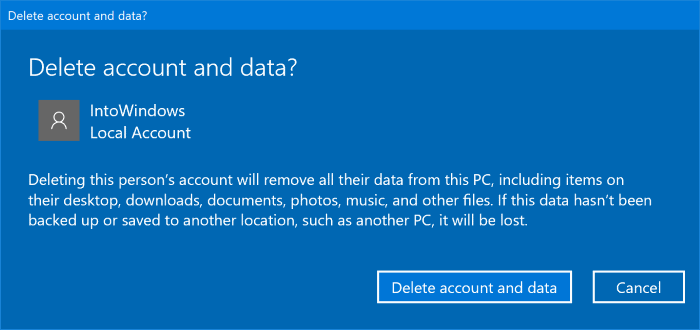
Method 2 of 3
Delete a user account via Control Panel
Step 1: Open Control Panel by typing its name in the Start menu or taskbar search box and then pressing Enter key. Or type Control.exe in the Run command box (Windows + R) and then press the Enter key.
Step 2: Click User Accounts. Click User Accounts in the following screen as well to open the User Accounts window.
Step 3: Click the link labeled Manage another account to view all user accounts on the PC.
Step 4: Click on the user account that you would like to delete to see Make changes to your account.
Step 5: Here, click the link labeled Delete the account.
Step 6: When you see “Do you want to keep user’s files?” message, either click the Keep Files button or click the Delete Files button. If you click, Keep Files button Windows 10 will save the contents of the desktop, documents, favorites, videos, music, and pictures to a new folder and will name it after your user account name.
After clicking the Keep Files button to save those files, click the Delete Account button to delete the selected user account.
Method 3 of 3
Delete a user account via Command Prompt
Did you know that you can use the Command Prompt to quickly add or delete a user account in Windows? Here is how to delete a user account via Command Prompt.
Step 1: Open Command Prompt as administrator. To do so, type CMD in Start menu or taskbar search box, right-click on Command Prompt entry, and then click Run as administrator option.
Alternatively, right-click on the Start menu and then click Command Prompt (admin) to open the admin Command Prompt. Click Yes button when you see the User Account Control prompt.
Step 2: You can skip this step if you are sure about the name of the user account that you are going to delete.
In the elevated Command Prompt, type the following command and press Enter key to view all user accounts on your PC.
net users
Step 3: Next, execute the following command to delete a user account.
net user UserAccountName /delete
In the above command, replace UserName with the actual name of the user account that you obtained in Step 2.
For instance, to delete a user account named IntoWindows, you need type net user IntoWindows /delete, and then press Enter key.