Have you installed tens of themes on your Windows 10 PC and want to delete some of them? In this guide, we will see all three ways out there to delete installed themes or theme packs in Windows 10.
Depending on the number of wallpapers and the size of the wallpapers, a theme’s size may vary from a few MBs to tens of MBs. So, if you have installed tens of themes from the Store or other places, you may be able to free up hundreds of MBs by deleting some themes.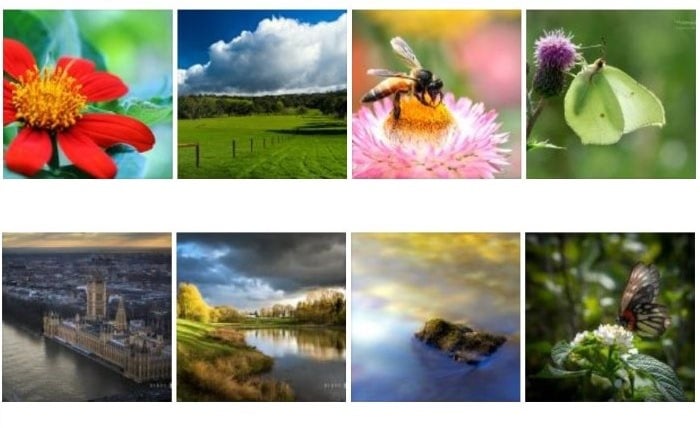
Luckily, deleting a theme is fairly easy in Windows 10. In fact, Windows 10 offers more than two ways to delete installed themes or theme packs.
Following are the three ways to delete installed themes in Windows 10.
Tip: How to change themes in Windows 11 guide might also interest you.
Method 1 of 3
Delete installed themes via Settings in Windows 10
This method works only in Windows 10 Creators Update (15014 or later) or later versions of Windows 10. If you are on an earlier build of Windows 10, please refer to the directions in Method 2 and Method 3.
Step 1: Open Settings app. Click Personalization icon, and then click Themes to see all installed themes as well as default themes.
Step 2: To delete a theme, right-click on the theme tile, and then click Delete option.
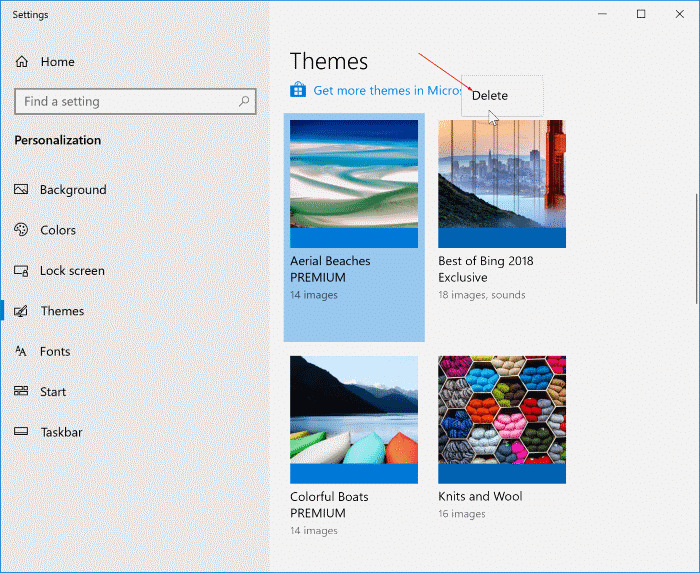
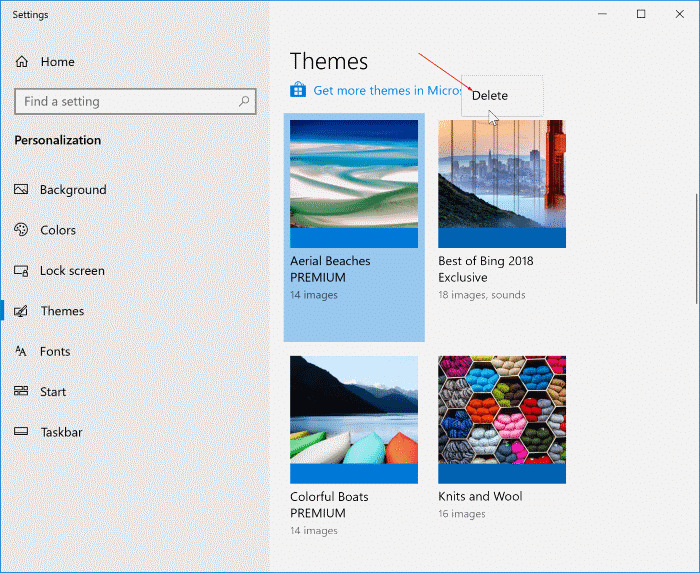
Please note that you cannot delete the currently active theme. So, if you want to delete your currently active theme, you first need to apply another theme.
Also, the Settings app doesn’t allow you to delete default themes.
Method 2 of 3
Delete installed themes via Control Panel in Windows 10
Step 1: Open the classic Control Panel by typing Control Panel in Start/taskbar search and then pressing the Enter key.
Step 2: Change the View by to Small icons. Click Personalization to open the Personalization window.


Step 3: Here, look for the theme which you want to delete. Right-click on the theme which you want to delete, and then click the Delete theme option to remove the theme from your Windows 10 PC. That’s it!
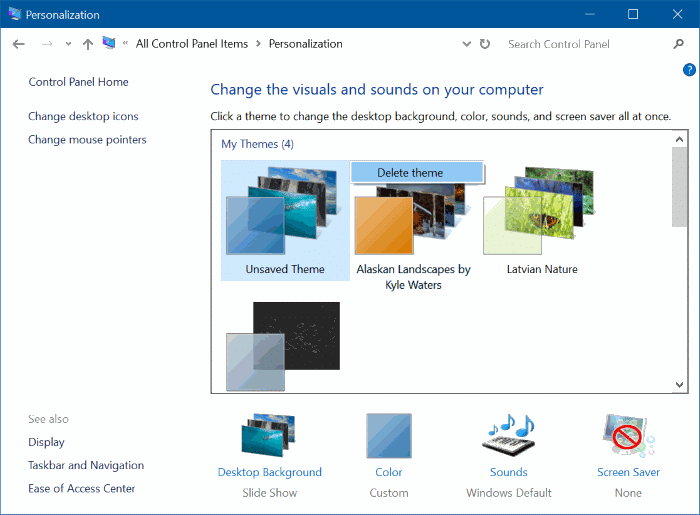
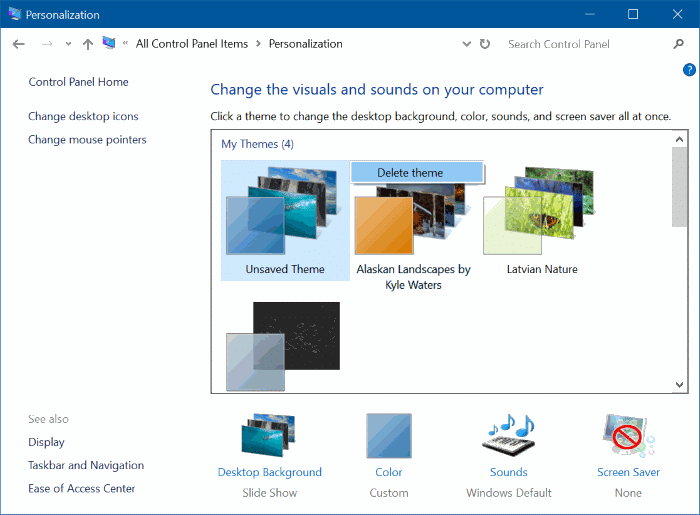
Like the Settings app, the Personalization window also doesn’t allow you to remove default Windows 10 themes.
Method 3 of 3
Delete themes via File Explorer in Windows 10
Step 1: Open the Run command dialog by simultaneously pressing the Windows logo and R keys.
Step 2: In the Run box, copy and paste the following path, and then press Enter key to open the Themes directory.
%localappdata%\Microsoft\Windows\Themes
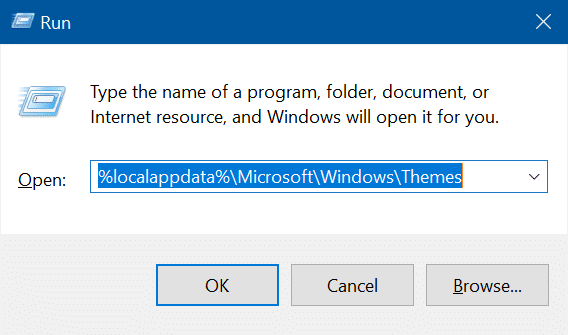
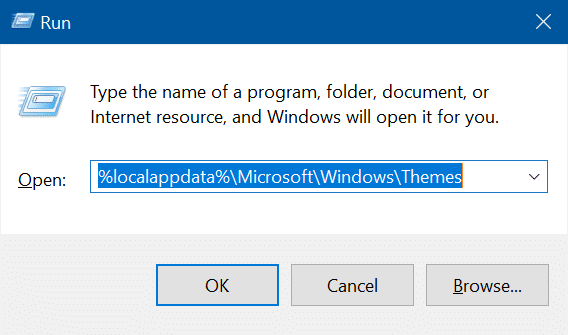
Step 3: Here, right-click on the installed theme that you want to delete and then click the Delete option.
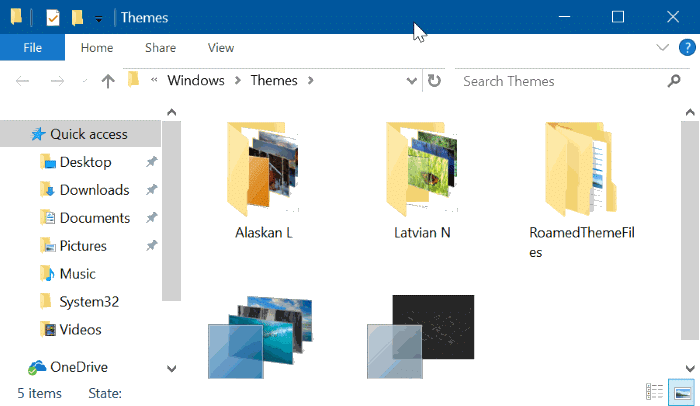
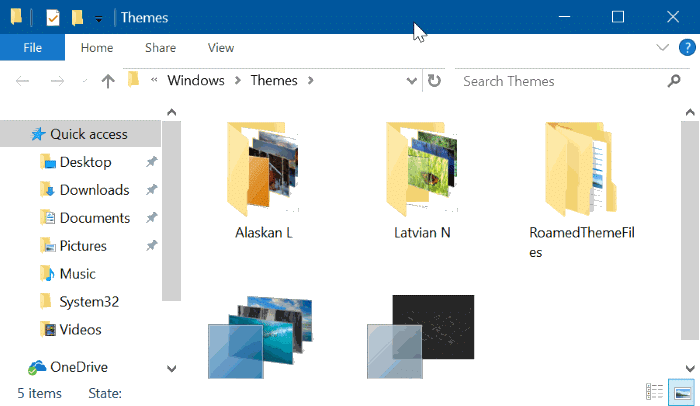
Please note that the folder RoamedThemeFiles includes synced wallpaper, and exists if you are using theme/wallpaper sync feature in Windows 10.
You might want to know how to create your own custom theme in Windows 10.