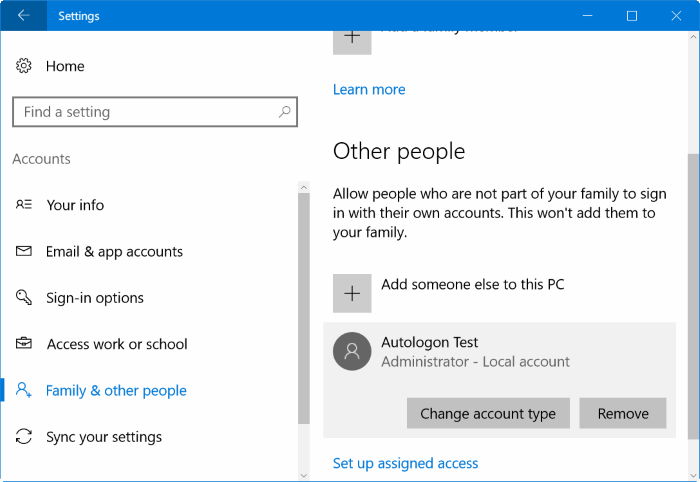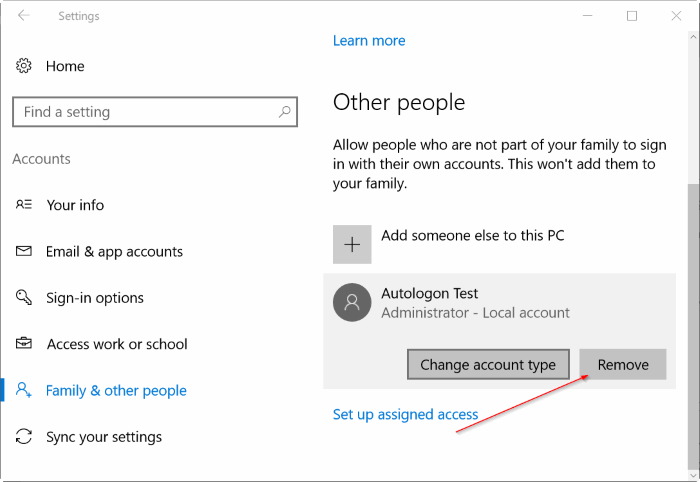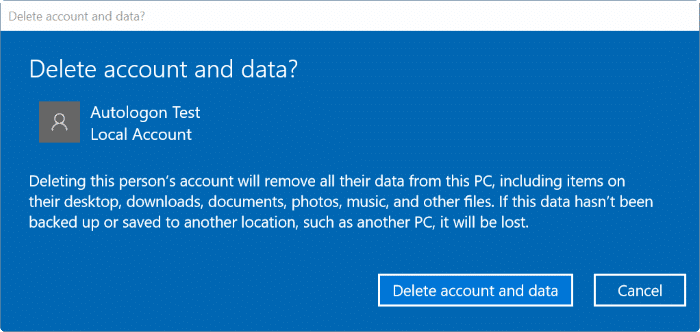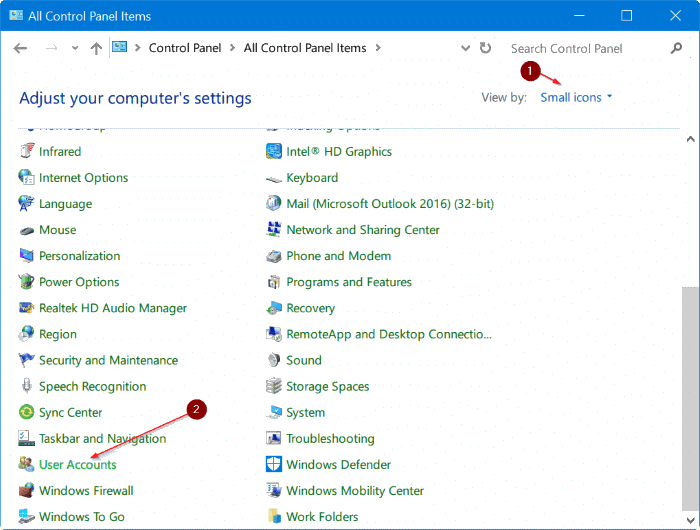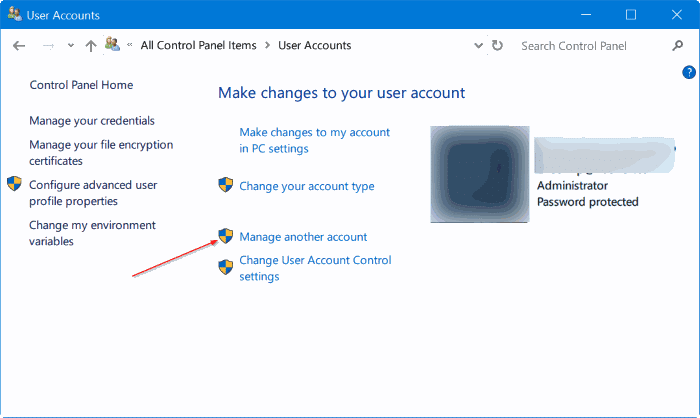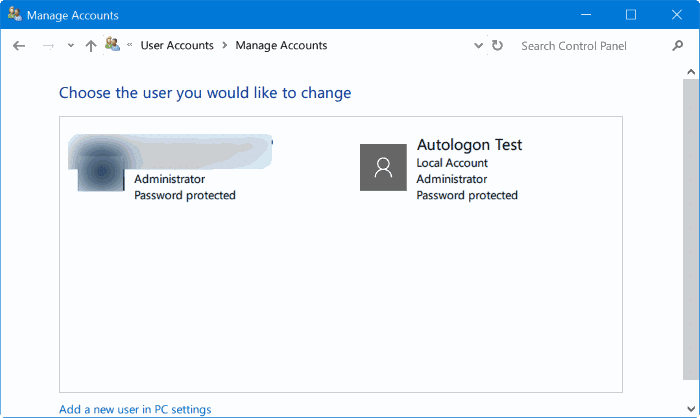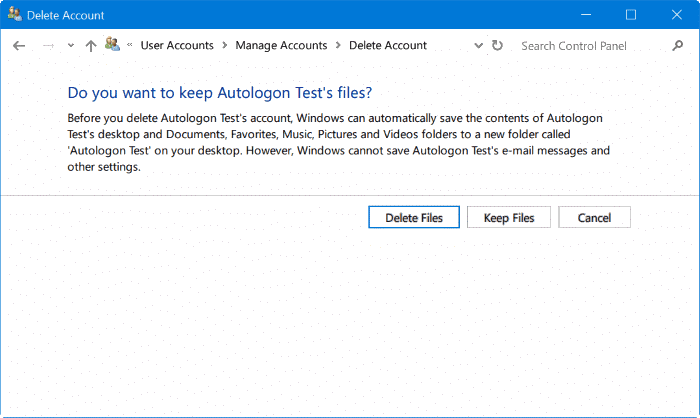Do you have two or more administrator accounts on your Windows 10 PC? Need to delete or remove an admin account in Windows 10? In this guide, we will see how to delete or remove an admin account in Windows 10.
Deleting an administrator account is as simple as deleting a standard user account. However, you need to sign in as an administrator in order to delete an administrator account.
When you delete an admin account, all data saved in that account will be deleted. For instance, you will lose your documents, pictures, music and other items on the desktop of the account. So, it’s a good idea to back up all data from the account to another location or move desktop, documents, pictures and downloads folders to another drive.
Here is how to delete an administrator account in Windows 10.
NOTE 1: You need to sign in as an administrator in order to delete an administrator account. In other words, you cannot delete or remove an admin account from a standard user account.
NOTE 2: You cannot delete or remove the admin account you are currently signed in to. To remove it, please create a new admin account (if you have only one), sign in to the new admin account, and then delete the current one.
NOTE 3: Deleting an account will also remove all its data from your PC. All items on the desktop, documents, music, pictures, and downloads will be deleted. If the data is crucial, please back up them before proceeding further.
Method 1 of 1
Delete an admin account via Settings
Step 1: Open the Settings app by simultaneously pressing the Windows logo and I keys on the keyboard.
Step 2: In the Settings app, navigate to Accounts > Family and other accounts. If you are on the Enterprise edition of Windows 10, please navigate to Accounts > Other accounts.
Step 3: Here, you can see all admin as well as standard user accounts. As said before, the account, which you have currently signed in doesn’t appear in the list here. For instance, if you have two admin accounts “A” and “B” on your PC, you need to sign in to account “A” to delete admin account “B.”
Step 4: Click on the admin account that you want to delete or remove. Click the Remove button.
Step 5: When you see the following confirmation dialog, click the Delete account and data button to delete the account and all data from the account.
Method 2 of 2
Delete admin account via Control Panel
Step 1: Open the Control Panel. Change View by to Small icons. Click User Accounts.
Step 2: Click Manage another account link to see all user accounts on the PC.
Step 3: Click on the admin account that you want to delete or remove.
Step 4: Click Delete the account link.
Step 5: When you see the following confirmation dialog, either click the Delete Files or Keep Files button. If you click the Keep Files button, Windows automatically saves the account’s data in a folder on your current desktop before deleting it.
Hope this helps!