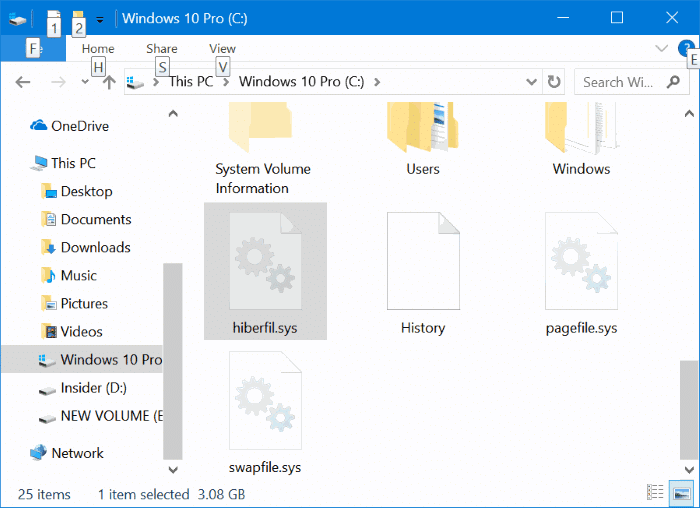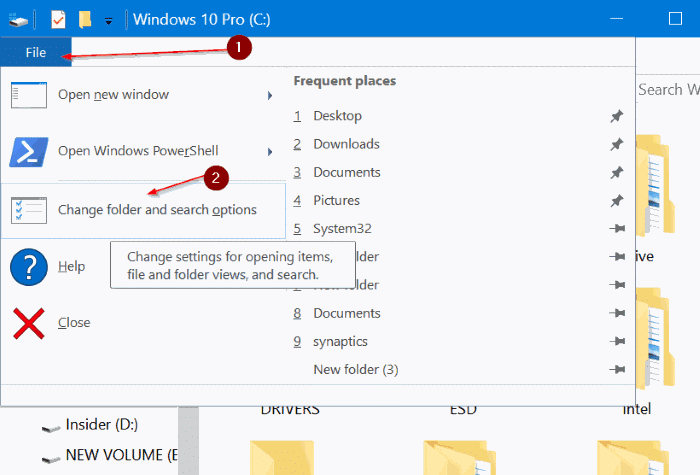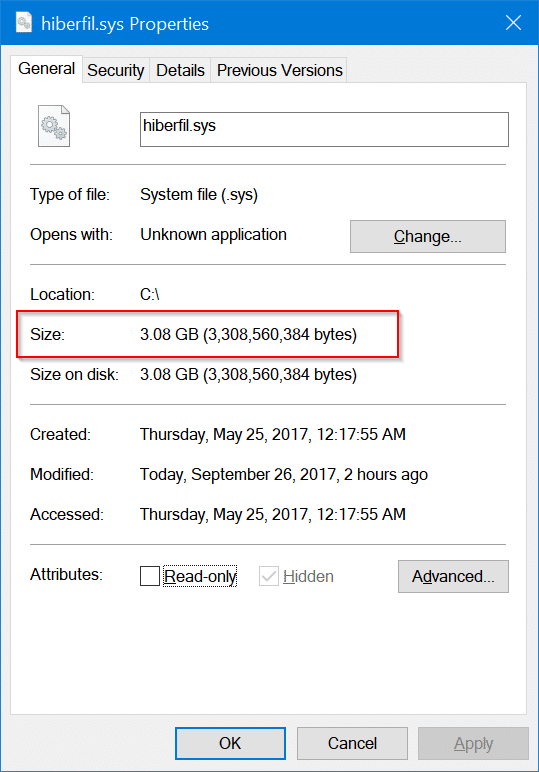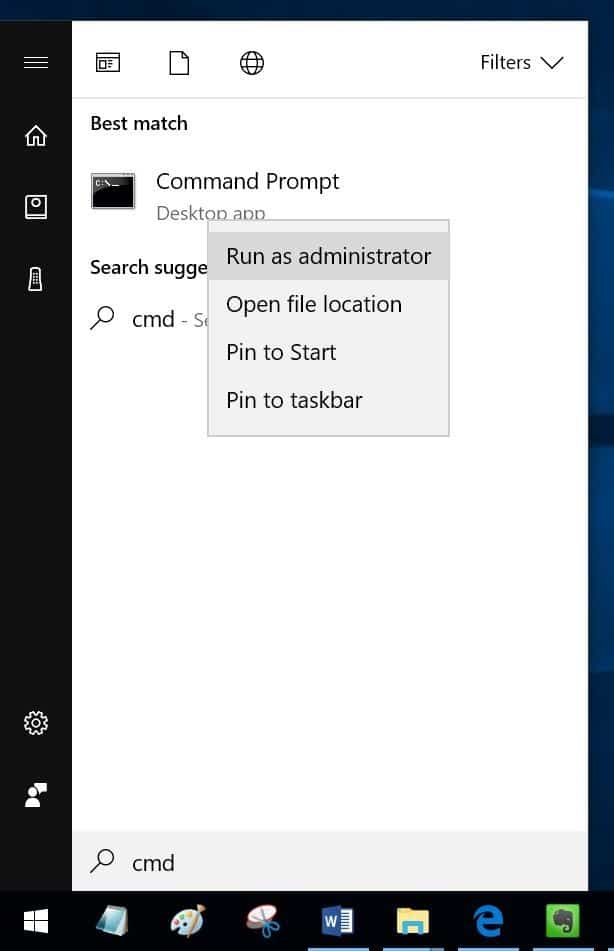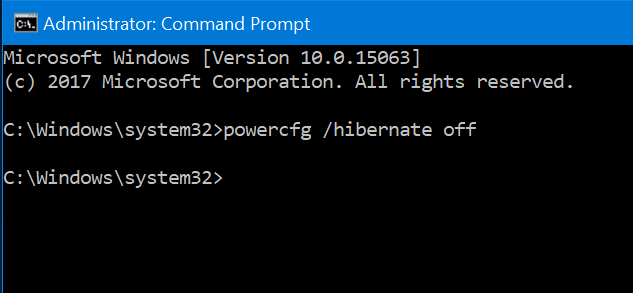Windows operating system creates a file called hiberfil.sys when you turn on the hibernation feature. The hiberfil.sys file is saved at the root of the Windows installation drive. For example, if your Windows 10 drive letter is “C”, then the file is located in C:\ directory.
The hiberfil.sys file is hidden with default settings. You need to configure the File Explorer to display protected operating system files as well as hidden files and folders.
In Windows 10, the hibernation feature is turned on by default. While the hibernate option doesn’t appear in the power menu by default, the hibernation feature is enabled by default.
Depending on the size of the RAM installed on your PC, the hiberfil.sys file might consume from a few hundred MBs to GBs. Generally, the hiberfil.sys file’s size is roughly about 30-70% of the size of the RAM on your PC.
Hibernation is a fantastic feature as you can turn off your PC without actually shutting down your PC and closing all running programs. The hibernation feature is entirely different from the sleep mode.
If for some reason, you are not using the hibernation feature, you can consider deleting the hiberfil.sys file to free up a good amount of free space on Windows 10 PC. Here is how to view the hiberfil.sys file and then delete it by completely disabling the hibernation feature.
To view the hiberfile.sys file and check its size
Step 1: Open the root of the drive where Windows 10 is installed. For instance, if “C” is your Windows 10 installation drive, then open C:\ by double-clicking on the drive icon.
Step 2: The hiberfile.sys file might not show up just yet as it’s a hidden file. Click File, click Options or Change folder and search options to open Folder Options dialog.
Step 3: Switch to the View tab. Here, select Show hidden files, folders, and drives option. Also, uncheck the Hide protected operating system files option. Click the Yes button if you see the confirmation dialog.
Finally, click the Apply button to see the hiberfil.sys file.
Note that you might see only the hiberfil file instead of hiberfil.sys file. To see its extension, click View and then click File name extensions.
To check its size, right-click on the file and then click Properties option.
Delete hiberfil.sys file in Windows 10
To delete hiberfile.sys file, you need to disable the hibernation feature. Here is how to do that.
Step 1: Open the Command Prompt as administrator. To do that, type CMD in Start/taskbar search field to see Command Prompt in search results, right-click on Command Prompt entry, and then click Run as administrator option.
Click Yes button if you see the User Account Control screen.
Step 2: In the Command Prompt, type the following command and then press Enter key to disable the hibernation feature and delete the hiberfil.sys file.
Powercfg /hibernate off
To enable the hibernation feature again, type powercfg /hibernation on in the elevated Command Prompt.
How to delete the pagefile.sys file in Windows 10 guide might also interest you.