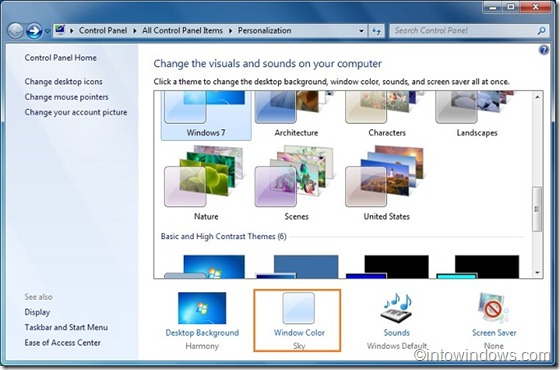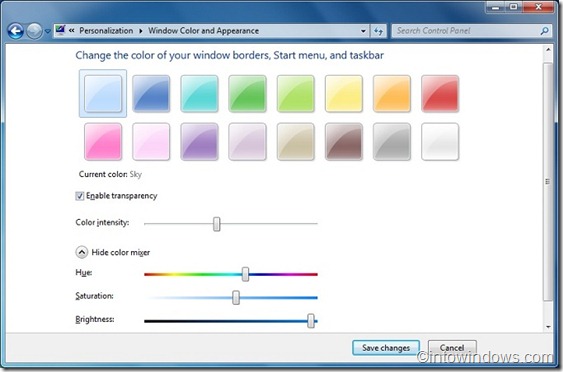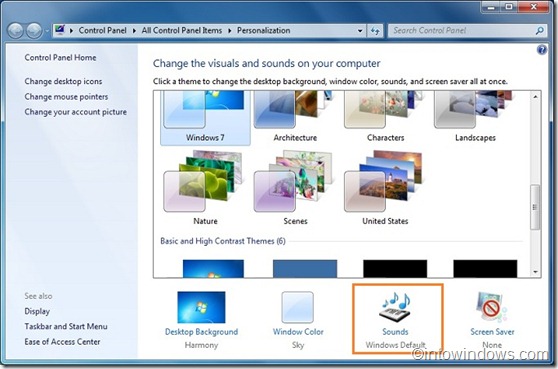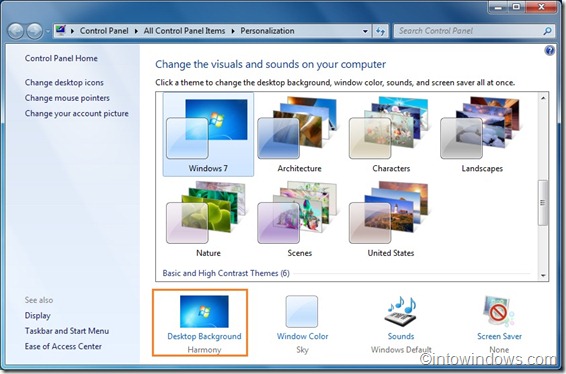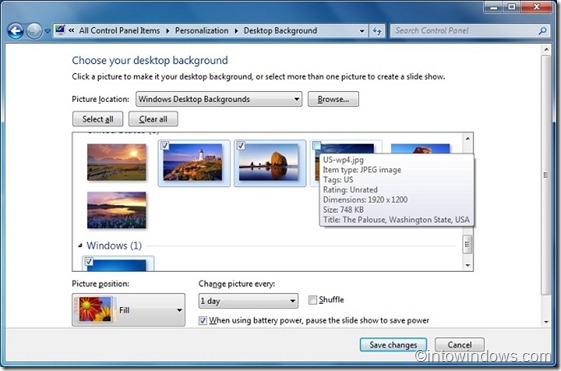By default Windows 7 comes with several fresh themes that include beautiful wallpapers. If you have been using Windows 7 for a while, you probably also know that there are plenty of third-party themes available for the latest iteration of Windows. Don’t forget to check our 14 beautiful themes (themepacks) to personalize Windows 7.
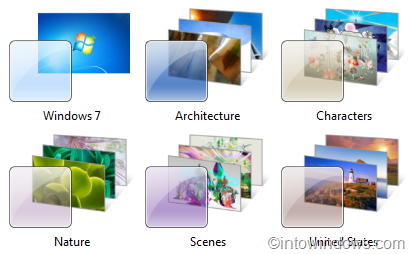
In Windows 7, one can personalize almost every aspect of a theme such as desktop background, screen saver, window color and sounds with a few clicks. And if you don’t like to download additional themes, you can always customize the theme by tweaking the existing theme.
Here is how to change the theme color (window color)
1. Right-click on desktop and select Personalize.
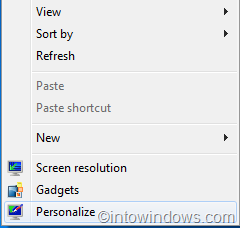
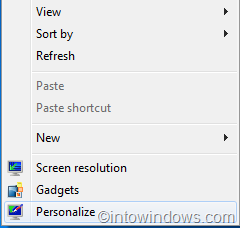
2. Now, click on the Windows Color to open Window Color and Appearance window.
3. When you change the color here, it applies to Taskbar and Start menu color as well. And if you aren’t happy with the default set of colors, click show color mixer to set Hue, Saturation and Brightness for a selected color.
4. Click Save changes to save the color changes.
To change the sound scheme of the theme
1. Again, open Personalization window by right-clicking on desktop and then selecting Personalize.
2. Click Sounds and then select a Sound Scheme in the drop down box list.
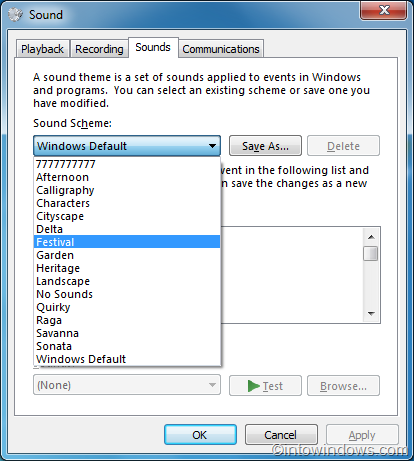
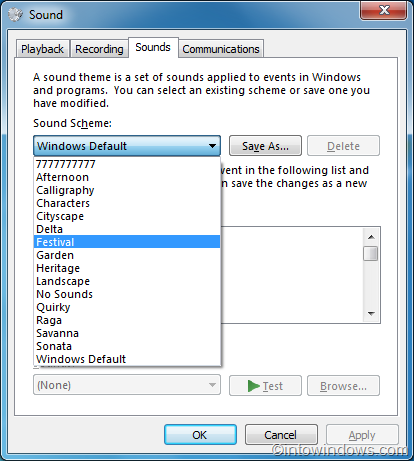
3. Click Apply.
To change the screen saver:
1. Open Personalization and then click on Screen Saver.
2. Select a Screen Saver in the drop down box list, change any settings that you want to change and then click ok.
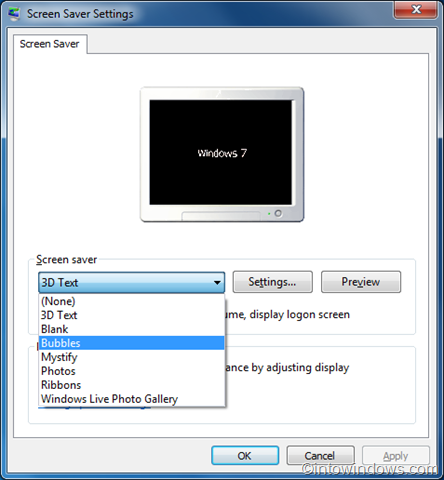
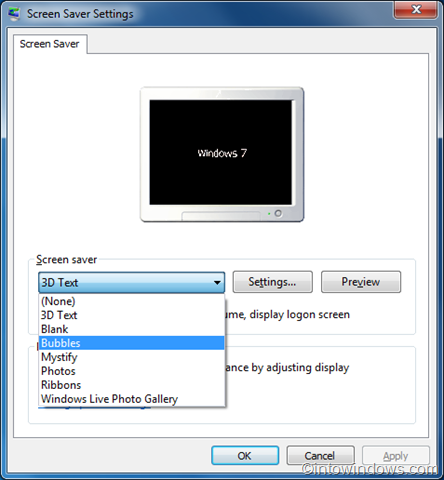
How to add/remove a wallpaper from the current theme:
Most of the default Windows 7 themes contain three or more wallpapers. Here is how to remove a wallpaper from the slide show:
1. Open Personalization.
2. Click Desktop Background and then select the check box for each picture that you want to include in your slide show. Deselect the check box to exclude a wallpaper from the slide show.
3. Click Save changes button.
How to change desktop background slide show time interval (a rotating series of wallpapers):
In Windows 7, you can change the desktop wallpaper at a specified interval of time. To change it:
1. In Personalization window, click Desktop Background.
2. In the resulting window, change the value of “Change picture every” option to customize desktop slide show time interval.
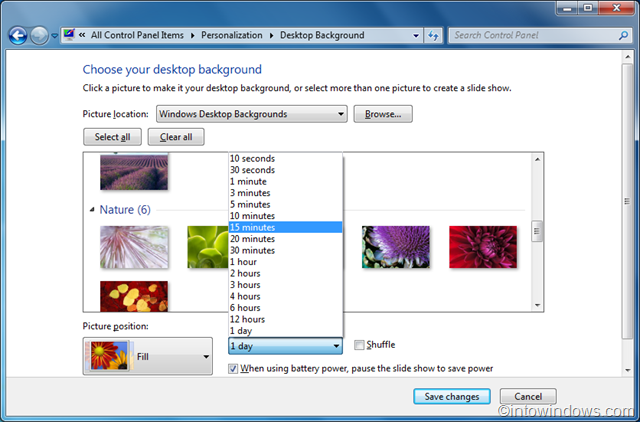
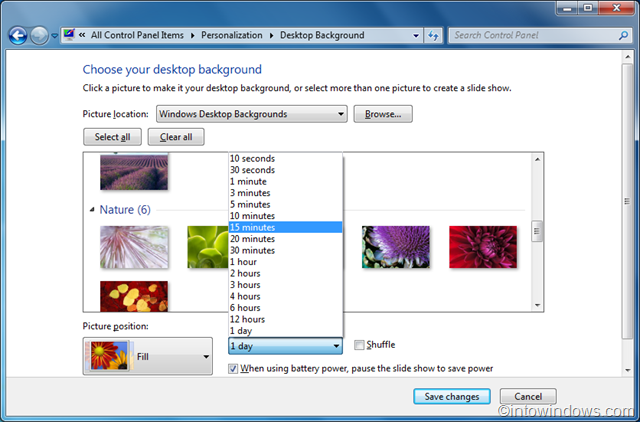
3. Click Save changes.