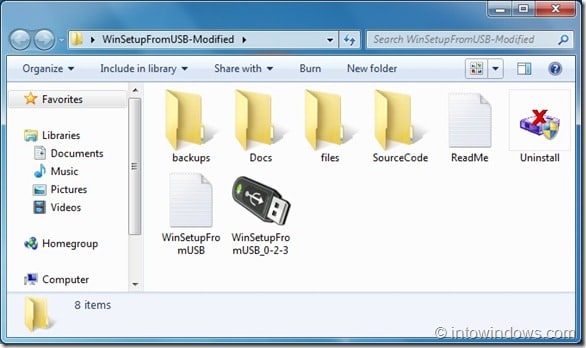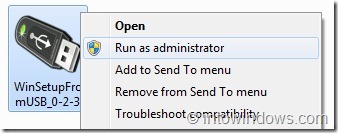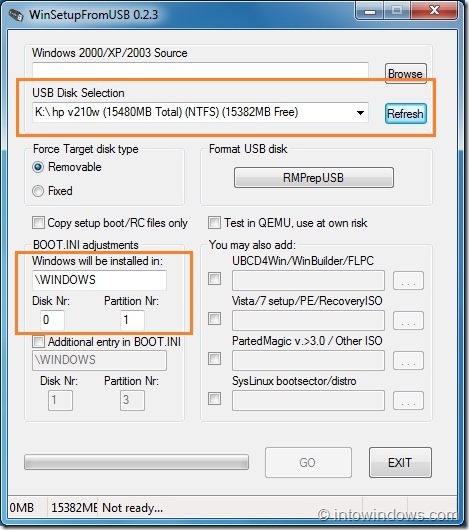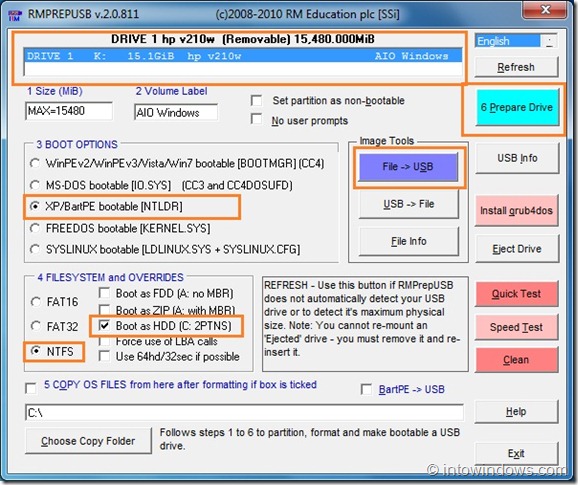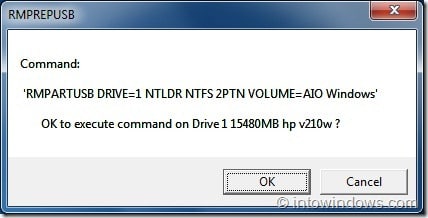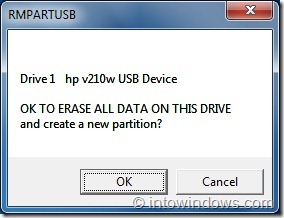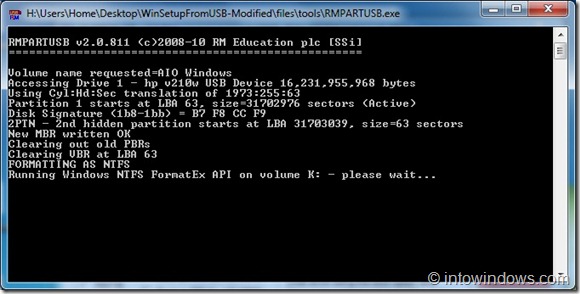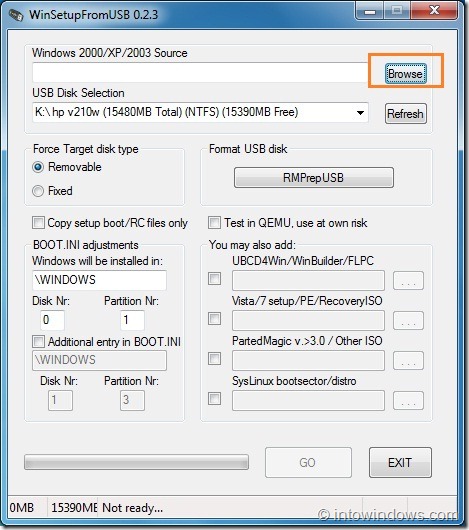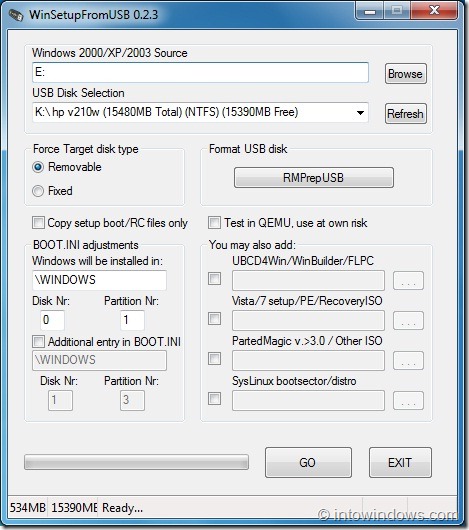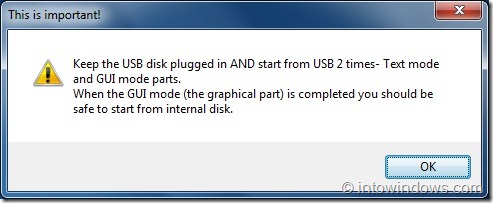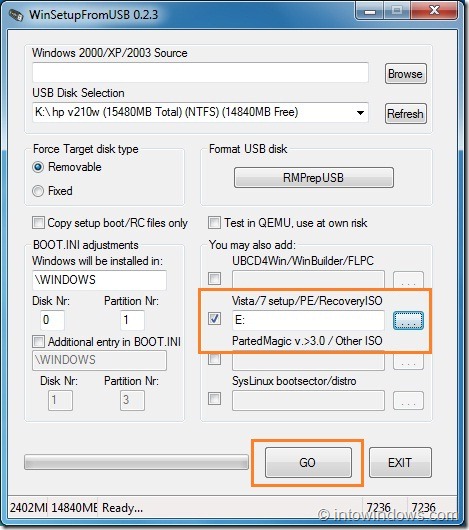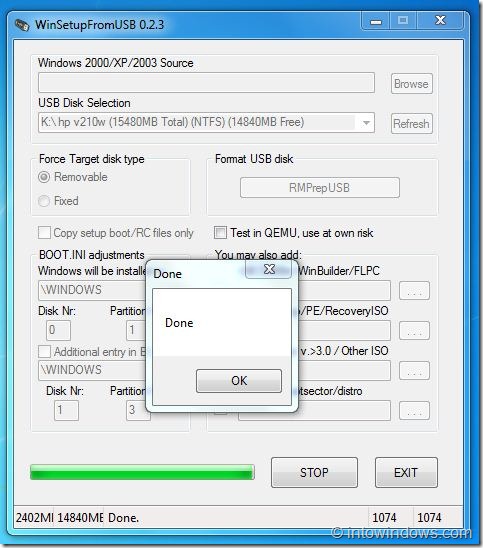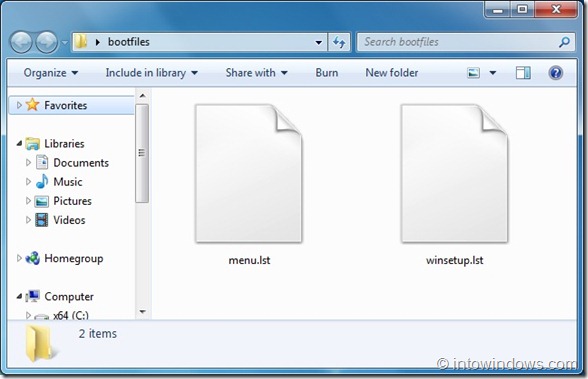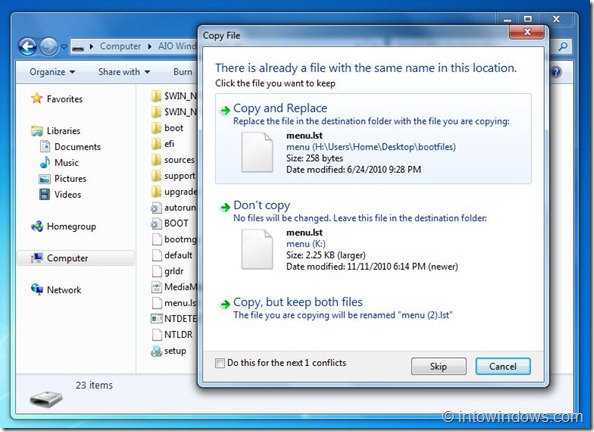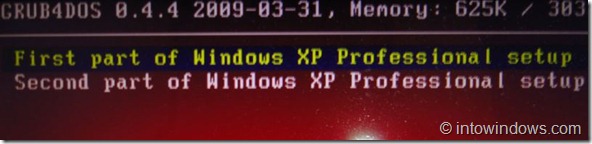Update: This guide no longer works. Please follow the latest How to create multiboot USB flash drive with Windows 7 and Windows XP guide.
After reading our how to install Windows 7 from USB, and installing Windows 7 on external hard drive guides, several readers have been asking us about creating a multi-boot USB with XP and Windows 7 on it.
In this guide, we will show you how to create a multi-boot Windows USB flash drive with Windows XP and Windows 7. Once you have this multi-boot USB, you will be able to install XP and Windows 7 from the USB stick.
Required things:
1. A USB flash drive with a minimum of 4 GB space
2. Windows 7 installation DVD
3. Windows XP installation CD/DVD
Create Windows 7 and XP multiboot USB drive
1. Connect the USB flash drive to your Windows machine and move data present on the USB flash drive to a safer location.
2. Download WinSetupFromUSB Zip file, extract the contents to the desktop. Open the folder, right-click on WinSetupFromUSB (.exe) file and select Run as administrator option.
3. Once the tool launched, select the following options:
# Removable
# Windows will be installed in \WINDOWS
Also, make sure that your USB flash is shown in USB Disk Selection box. Once you are done with the above-mentioned tasks, click RMPrepUSB button.
4. This will launch RMPREPUSB tool. In this tool, you will need to enable the below-mentioned options.
A. Make sure that your USB flash drive is selected in the first box
B. Under Boot Options, select XP/BartPE bootable [NTLDR]
C. Under File System and OverRides section, select Boot as HDD (C:2PNST), and NTFS options
D. Select File –> USB option in Image Tools box
Finally, click Prepare Drive button to see a message from the tool. Click Ok button. Click Ok button on the next screen as well.
5. Wait for a few minutes till you get a Command Prompt message saying “Operation Completed”.
6. Close the PREPUSB tool.
7. Insert your XP CD/DVD into the optical drive. In the WinSetupFromUSB tool, click Browse button next to the Windows 2000/XP/2003 Source box to browse to the XP installation files present on your CD/DVD. Alternatively, if you have the XP installation files on a local drive, you can browse to that folder.
8. Click the Go button and wait for a few minutes to see the following screen:
Click Ok button. Remove the XP CD/DVD from the optical drive and insert Windows 7 DVD.
9. Select Vista/7 setup/PE/RecoveryISO option and browse to the Windows 7 installation files folder. Finally, click the Go button. Please note that this operation may take hours. Don’t close the application if you see “Not Responding” message in the title bar.
10. Wait for the Done message before you click the Exit button.
11. Now, it’s time to download another small file named Bootfiles from here. Extract the contents to the desktop. Copy menu.lst and winsetup.lst files to the USB flash drive and replace the old files with new ones. Click Copy and Replace option when you are prompted with the Copy File message.
12. Your multi-boot USB flash drive is ready. Reboot your machine and start installing XP or Windows 7 from the USB.


Note: When you select Windows XP setup in the boot screen, you will see two options:
First part of Windows XP setup
Second part of Windows XP setup
You should choose the first part of Windows XP setup, but on the following restarts you choose the second part of the setup.
Thanks to Jamal….
Update: This guide doesn’t work anymore. We have posted a new article with even more easy steps. Check out how to create multiboot Windows 7 and Windows XP USB flash drive article.