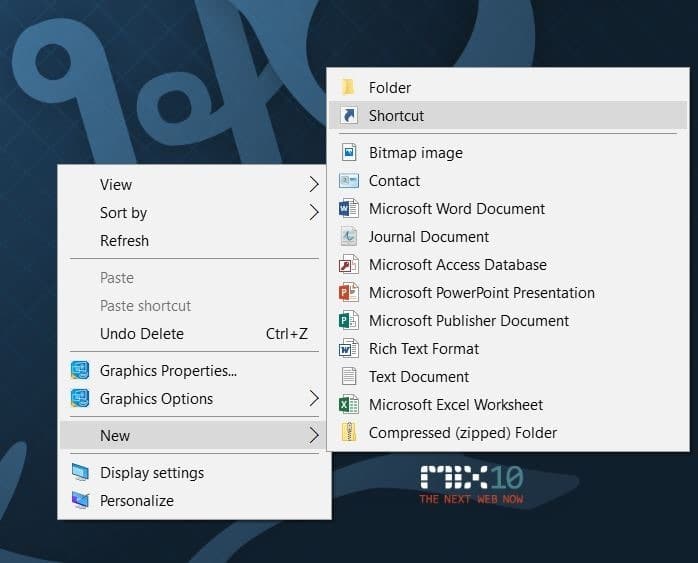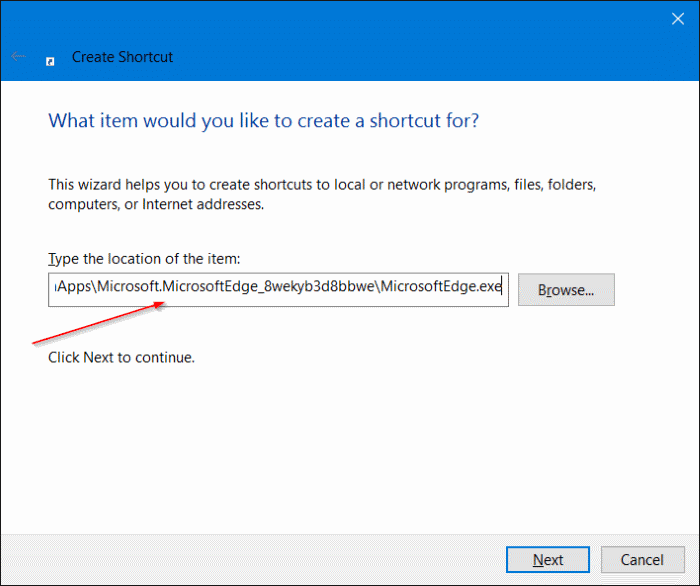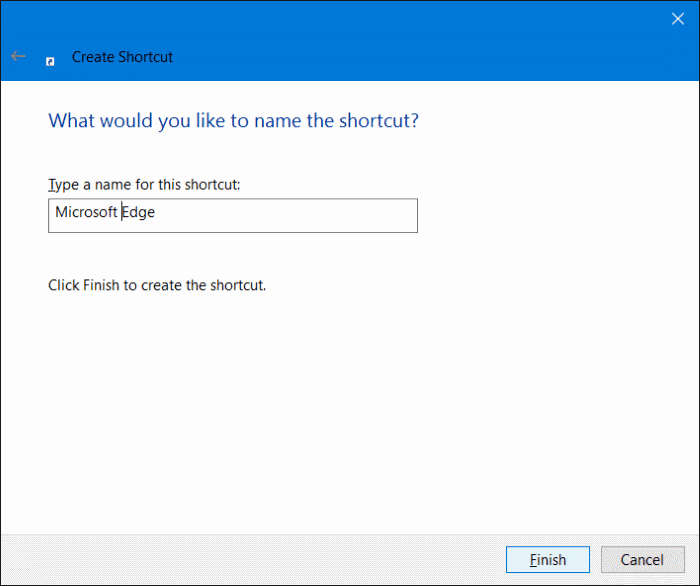If you have been using Microsoft Edge as your primary browser on your Windows 10/11 PC, you probably are looking for a way to quickly launch the browser. One way to launch Edge quickly is to pin the Edge shortcut to the taskbar.
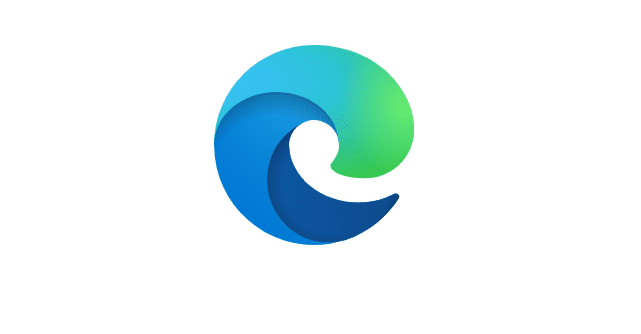
But if the taskbar is already crowded with icons of other programs, you can create an Edge browser shortcut on the desktop so that you can quickly launch it with mouse or keyboard shortcut.
The following are the ways to create the Edge browser shortcut on the desktop in Windows 10/11.
Method 1 of 3
Create Chromium-Edge shortcut on Windows 10/11 desktop
Step 1: Type Edge in the Start/taskbar search field to see the Edge in search results.
Step 2: Right-click on the Microsoft Edge entry and then click the Open file location option.
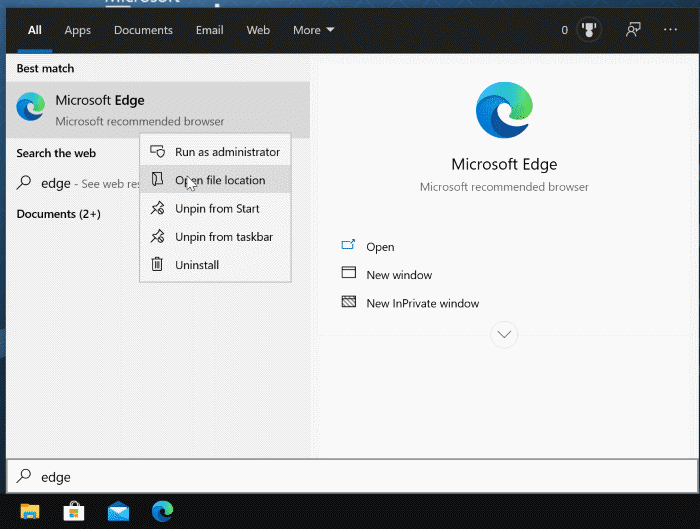
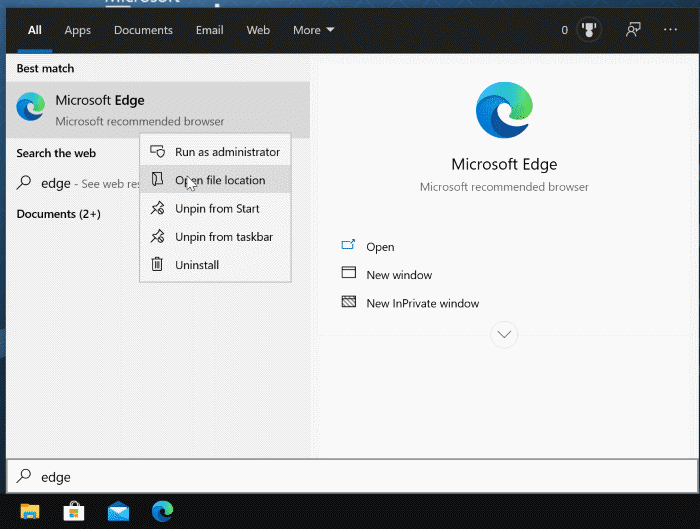
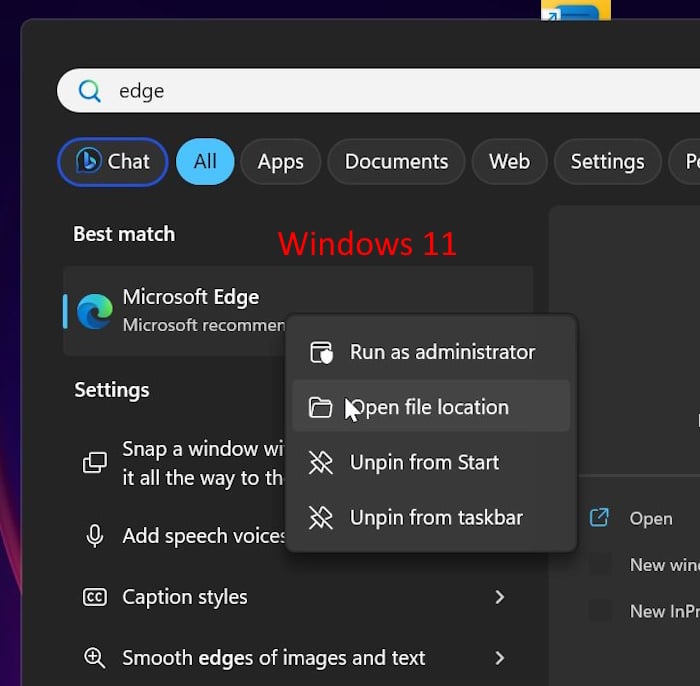
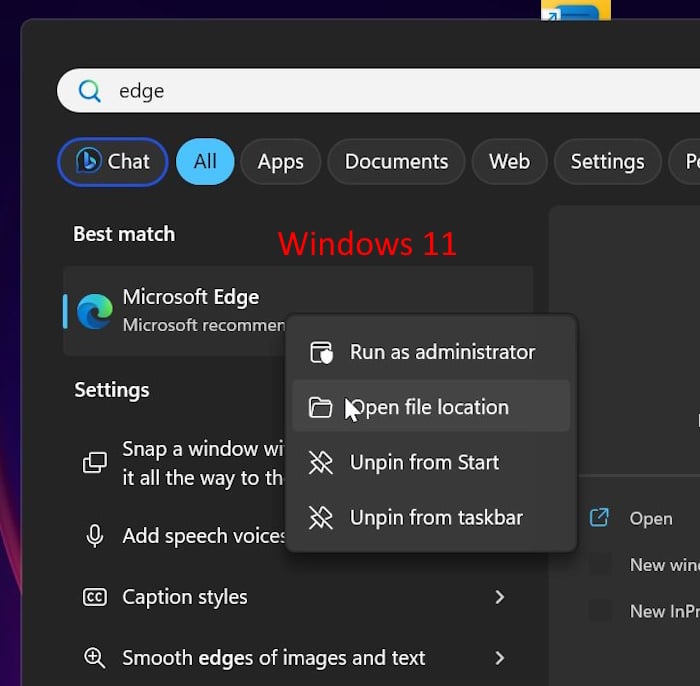
Step 3: Finally, right-click on the Edge shortcut, click Send to, and then select Desktop (create shortcut) to create the Chromium-based Edge shortcut on the Windows 10/11 desktop.


Method 2 of 3
Another way to create a Microsoft Edge shortcut icon on Windows 10/11 desktop
Step 1: Right-click on the desktop, click New, and then click Shortcut to launch the Create Shortcut wizard.
Step 2: Under Type the location of the item field, copy and paste the following path.
%windir%\explorer.exe shell:Appsfolder\Microsoft.MicrosoftEdge_8wekyb3d8bbwe!MicrosoftEdge
Click the Next button.
Step 3: Enter the name as Microsoft Edge or anything else that you would like to call the shortcut. Click the Finish button to create a new shortcut called Microsoft Edge on the desktop.
Note that the newly created Edge shortcut on the desktop might use a different icon than the Edge icon. To change the icon, download the Edge icon from the internet. Once you have the icon, right-click on the Edge shortcut icon on the desktop, click Properties, click the Change icon button, select the downloaded icon, and then click the Apply button.
Method 3 of 3
Create a keyboard shortcut to open the Edge browser
If you want to create a keyboard shortcut to open the Edge browser, follow the directions given below.
Step 1: Create the Edge browser shortcut on the desktop by following the instructions mentioned above.
Step 2: Right-click on the Edge browser shortcut on the desktop, and then click Properties.
Step 3: Under the Shortcut tab, select the Shortcut key field, and then simultaneously press the keys that you would like to use to launch Microsoft Edge. Click Apply to set the shortcut.
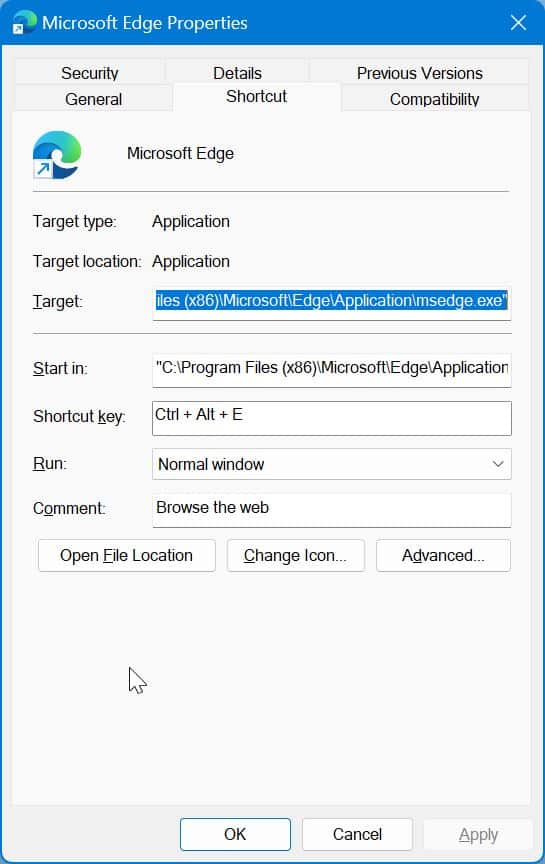
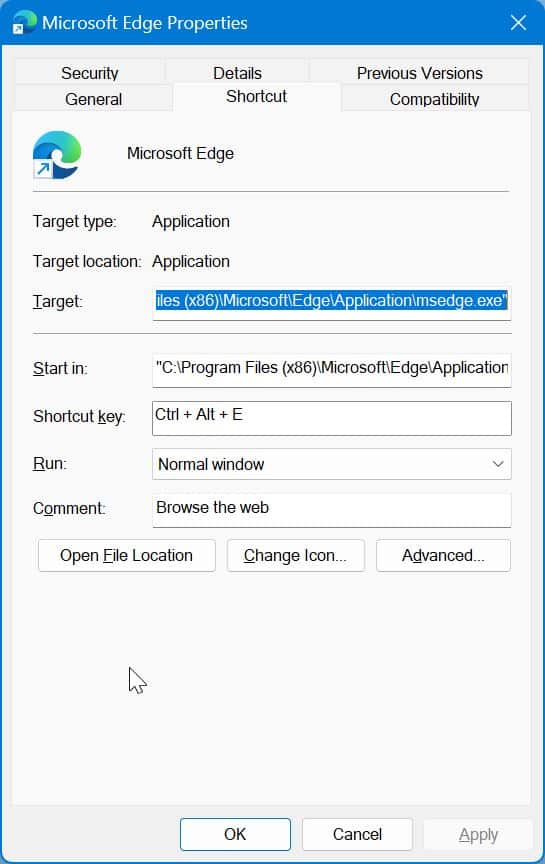
Note that Windows automatically prefixes Ctrl + Alt to the shortcut. So it’s a good idea to press the E key on the keyboard so that you can use Ctrl + Alt + E to open the Edge browser.