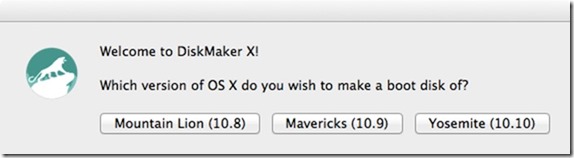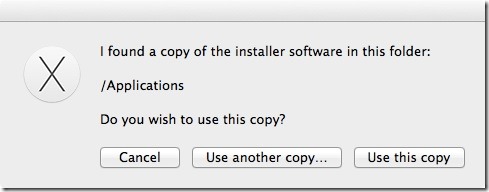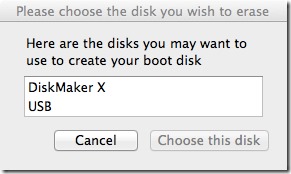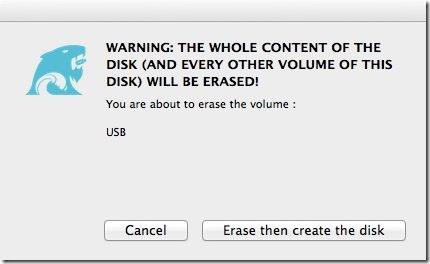Apple recently released a major update to its OS X operating system in the form of OS X Yosemite. OS X Yosemite (v10.10) is available as a free update, meaning Mac users running OS X Snow Leopard, Lion, Mountain Lion or Mavericks can upgrade to the latest version of Mac OS X for absolutely free.
While one can easily upgrade to Mac OS X Yosemite from supported versions with ease, some of you who want to perform a clean install of OS X Yosemite might want to perform fresh installation of OS X Yosemite from a bootable USB.
Just like Windows users, Mac users can create a bootable USB right from the Terminal but those who aren’t familiar with the Terminal can use a free app called DiskMaker X to prepare the bootable USB.
In order to create a bootable USB of OS X Yosemite, you need to first download the Mac OS X Yosemite from the App Store. To create the bootable USB of OS X Yosemite using DiskMaker X, please the follow the given below instructions.
OS X Yosemite bootable USB
Step 1: First step is to download OS X Yosemite installation file. The download size is about 5.2 GB and can be downloaded by following the instructions in our how to download OS X Yosemite guide.
Step 2: Next step is to download and install DiskMaker X app. As mentioned above, DiskMaker X is a free app. Visit this page to download the latest version of DiskMaker X.
Install DiskMaker X and run the same.
Step 3: Once the app is launched, you’ll see the following screen:
Click on the button titled Yosemite (10.10) to proceed to the next screen.
Step 4: DiskMaker X will automatically scan for the installation file located in the Applications folder and will ask your permission to use the same. Click Use this copy button to use the Yosemite installation file. But if the installation software is in a different drive, please click the button labelled Use another copy and then browse to the location to select the installation file.
Step 5: In this step, you need to select your USB drive. Before proceeding further, please backup all data from the USB as it will be erased.
Click An 8GB USB thumb drive button to select your USB drive. Once you select the USB drive, you’ll see the confirmation dialog asking your permission to erase the selected USB drive. Click Erase then create the disk button to begin preparing your bootable OS X Yosemite installation USB.
Step 6: Wait for a couple of minutes to let DiskMaker X complete its job. Once the bootable USB of Yosemite is ready, you can install Yosemite from the USB drive. Good luck.