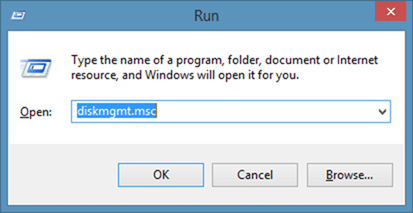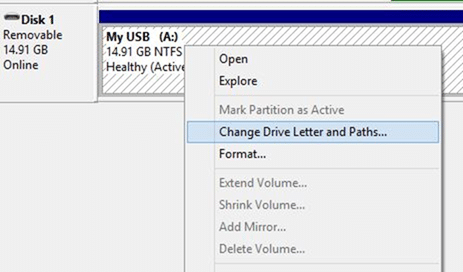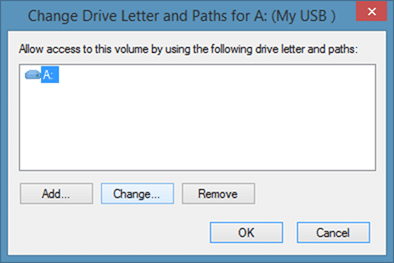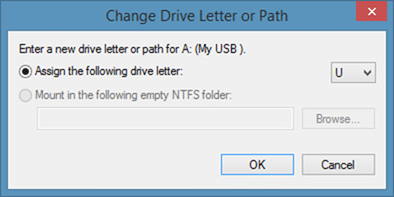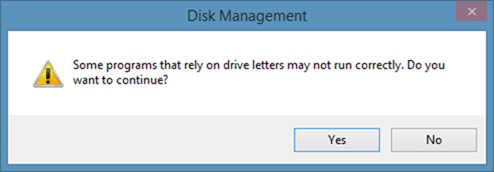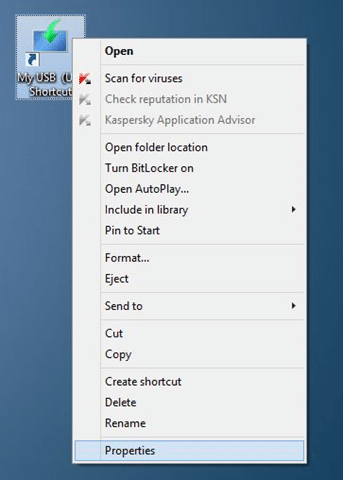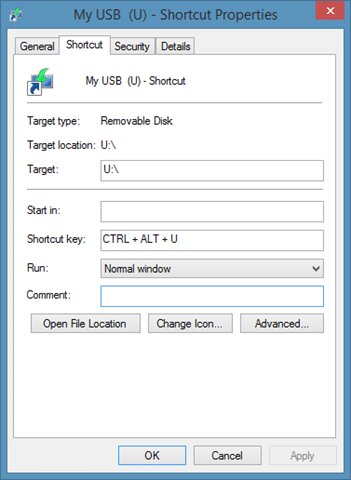A lot of PC users use USB flash drives to carry data and useful apps on the go. If you often need to connect your USB flash drive to the same PC and open the USB drive to access data on it, why not create a keyboard shortcut to quickly open the USB drive?
Sure, there are a couple of free programs out there that automatically create a shortcut of the USB drive on the desktop so that you can double-click on the shortcut to access the drive. But what many users don’t know is one can configure Windows 7, Windows 8, or Windows 10 to launch USB drives with a keyboard shortcut without the help of third-party utilities.
In order assign a keyboard shortcut to your USB flash drive, we need to first set a unique drive letter to it to make sure that Windows doesn’t assign a new drive letter each time you connect the drive to PC.
Access USB Drive with keyboard shortcut in Windows 10/8/7
Simply follow given below instructions to assign a unique drive letter to your USB drive and then create a keyboard shortcut to quickly access your USB drive.
Step 1: Connect your USB drive to your PC. We advise you backup data as changing the drive letter may stop some programs from launching. You can restore the data after assigning a drive letter.
Step 2: Open Disk Management. To do so, first launch Run dialog box by simultaneously pressing Windows and R keys, type Diskmgmt.msc in the box and then press Enter key.
Step 3: Once Disk Management window is open, right-click on your USB drive and click Change Drive Letter and Paths. This action will open Change Drive Letter and Paths dialog for your drive.
Step 4: Click Change button, select a unique drive letter, and then click OK button to assign the selected letter to your USB drive. Click Yes button when you see a dialog box saying “Some programs that rely on drive letters may not run correctly”.
Step 5: Now, open Windows Explorer (Computer or My Computer), right-click on the USB drive and then click Create shortcut option to create a shortcut of the drive on the desktop.
Step 6: Switch to the desktop, right-click on the newly created shortcut of your USB drive and then select Properties.
Step 7: Under Shortcuts tab, in the Shortcut key box, enter a keyboard shortcut and then Apply button. That’s it! For instance, you can assign Ctrl + Alt + U to launch the USB flash drive.
From here onwards, you can launch the USB drive with the assigned keyboard shortcut.
Tip: You can also assign keyboard shortcuts to all drives of your internal hard drive or solid state drive. To do so, simply follow the instructions mentioned in Step 5, Step 6 and Step 7.