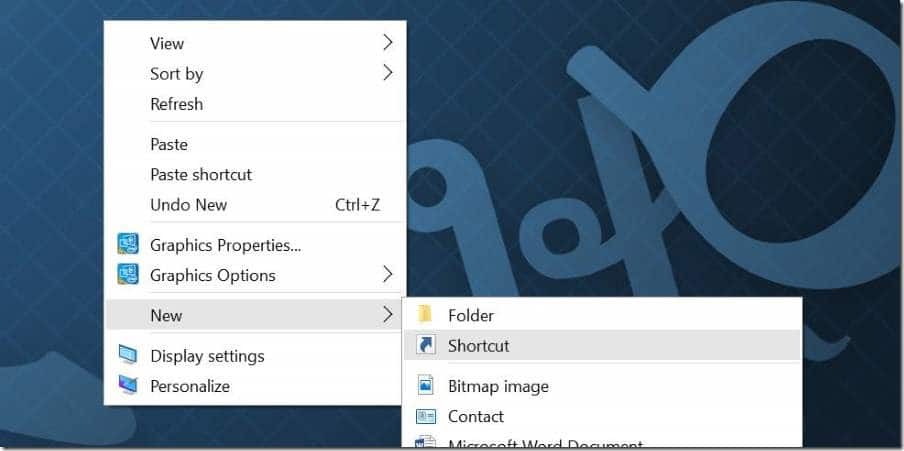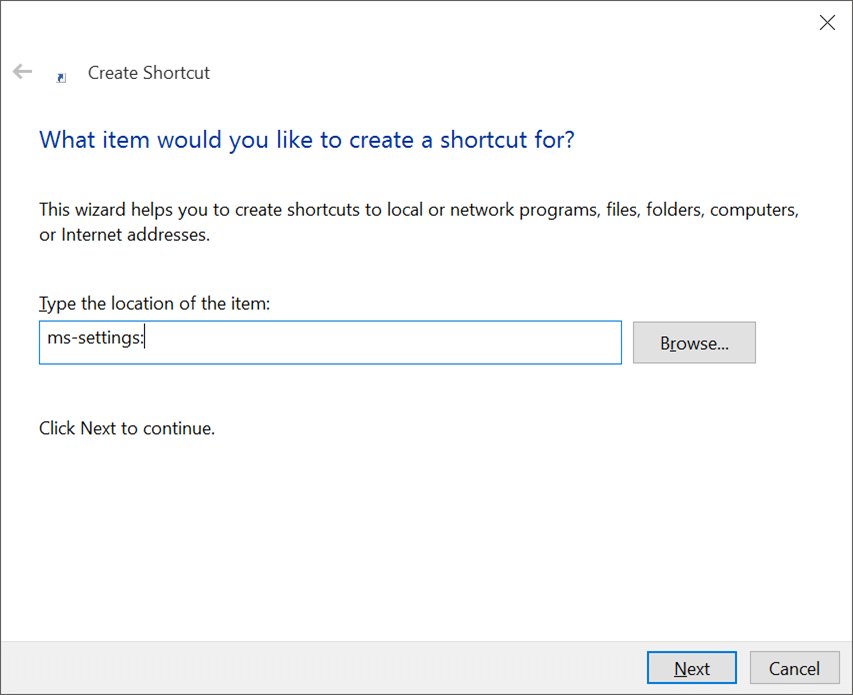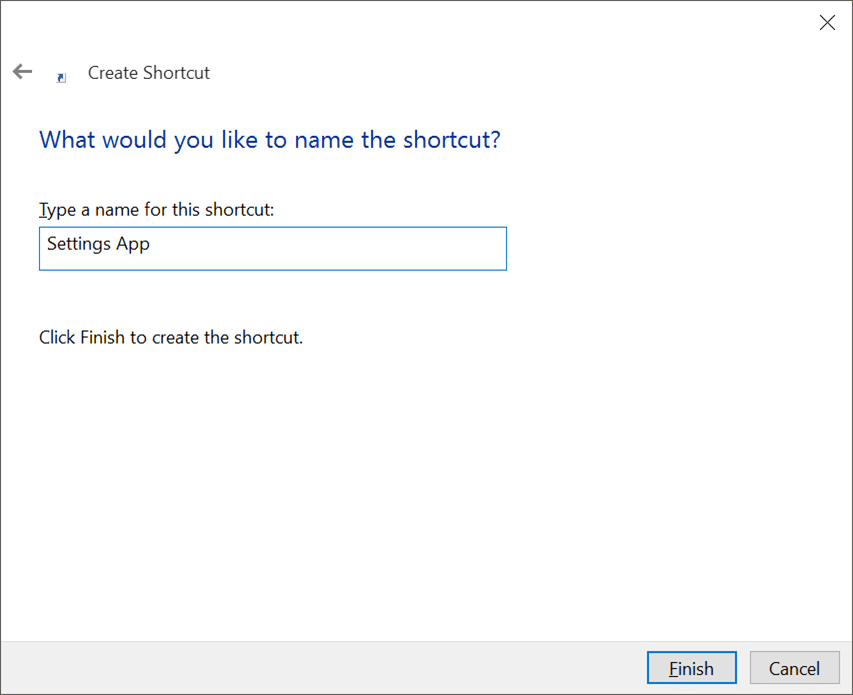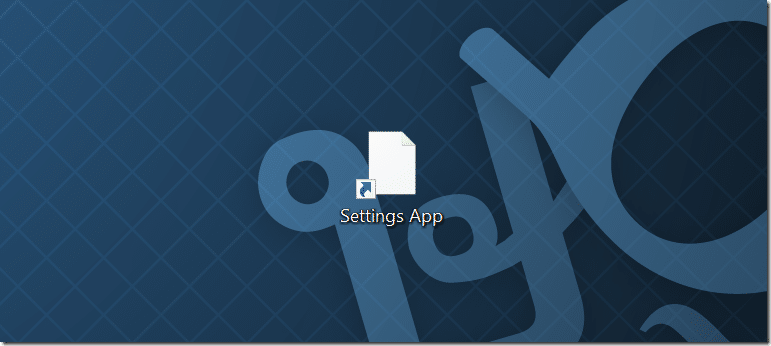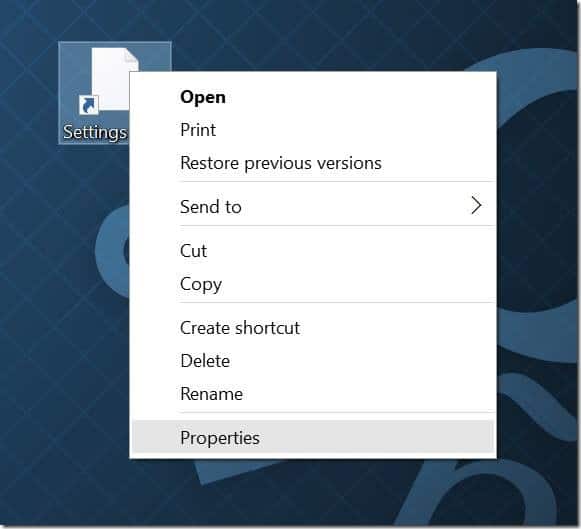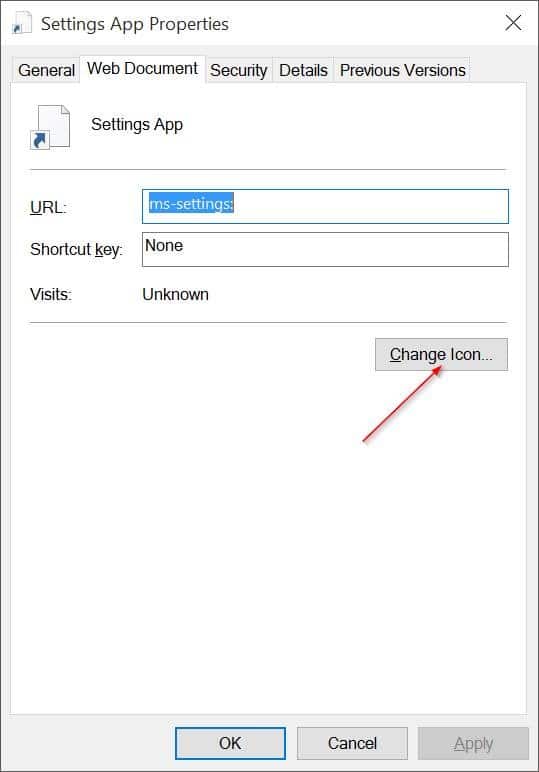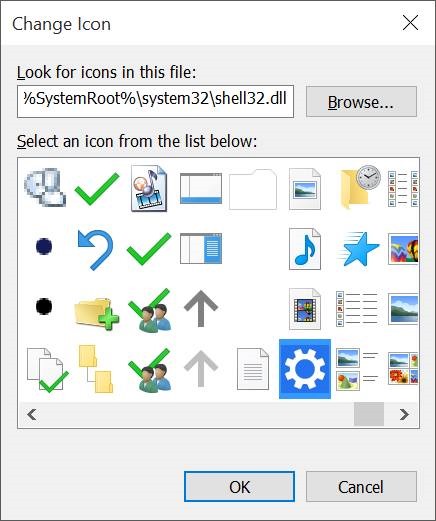The Settings app in Windows 10 is the feature of the classic Control Panel we all are familiar with. Microsoft intends to discontinue the Control Panel once all settings have been moved to the new Settings app, and this is the reason why Microsoft moved many settings and options from the classic Control Panel to the new Settings app in Windows 10.
The Settings is definitely an improvement over the Control Panel as the design is clear, and settings are nicely laid out. Most of the settings are easily accessible; especially the new Settings app is a breeze to use on touch devices.
There are many ways to launch the Setting app in Windows 10. The easiest way is to use Windows + I hotkey. That said, some PC users might want to have a shortcut for the Settings app on the desktop for quick access.
Windows 10 doesn’t offer an easy way to create a shortcut of the Settings app on the desktop. When you right-click on the Settings icon on the Start menu, you get only Pin to Start and Pin to taskbar options.
If you love to have a desktop shortcut for the settings app, here is how to create settings app shortcut on desktop in Windows 10.
Method 1 of 2
To create a desktop shortcut for the Settings app
Step 1: In the Start/taskbar search field, type Settings to see the Settings app in the search results.
Step 2: Right-click on the Settings app icon and then click the Pin to Start option to pin it to the Start. The newly pinned Settings will appear at the bottom of the Start.
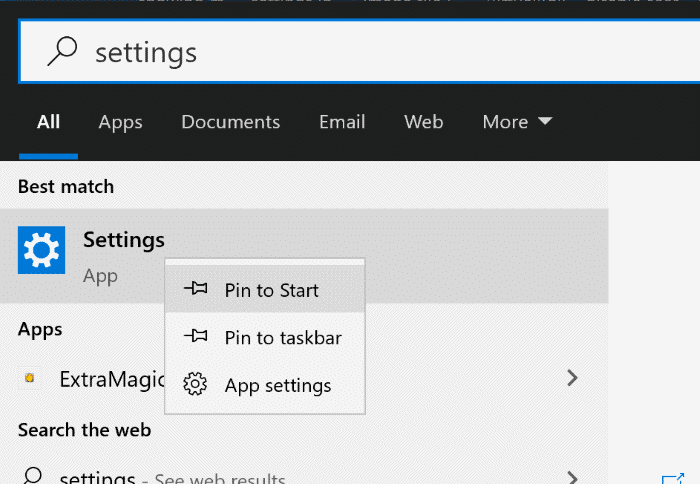
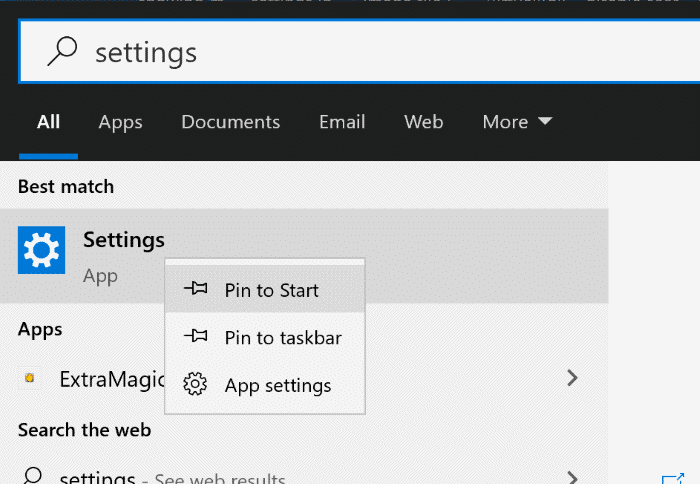
Step 2: Drag and drop the Settings tile from the Start menu to the desktop to create the Settings shortcut on the desktop. After creating the shortcut on the desktop, you may unpin the Settings from the Start that you earlier added.


Method 2 of 2
Create Settings app shortcut on Windows 10 desktop
Step 1: Right-click on the desktop, click New, and then click Shortcut to open Create Shortcut wizard.
Step 2: In the Type the location of the item box, type, or paste the following path:
ms-settings:
Click the Next button.
Step 3: Finally, in the Type a name for this shortcut field, type Settings App, or just Settings and then click the Finish button to exit the wizard and create the shortcut.
You should now have a shortcut for the Settings app on your Windows 10 desktop. Clicking on the newly created shortcut will open the Settings app.
To change the icon
Since the newly created shortcut doesn’t display a fancy icon, you might want to use a better icon or exact icon of the Settings app. To change its icon, follow the next three steps.
Step 1: Right-click on the newly created Settings app shortcut and click the Properties option to open its properties.
Step 2: Here, under the Web Document tab, you will see the Change Icon button. Click on the same to choose one of the icons that ship with Windows 10, click OK and then click Apply.
If you want to use an icon that you have downloaded from the internet, please click the Browse button, browse to the icon file, select the icon file, and then click the Open button.
Note that the icon file must be in .ico format in order to use it on Windows 10. And if the Settings app fails to open, follow our fix to settings app not opening or working in Windows 10 guide.
Have you created the Settings app shortcut on your Windows 10 desktop?