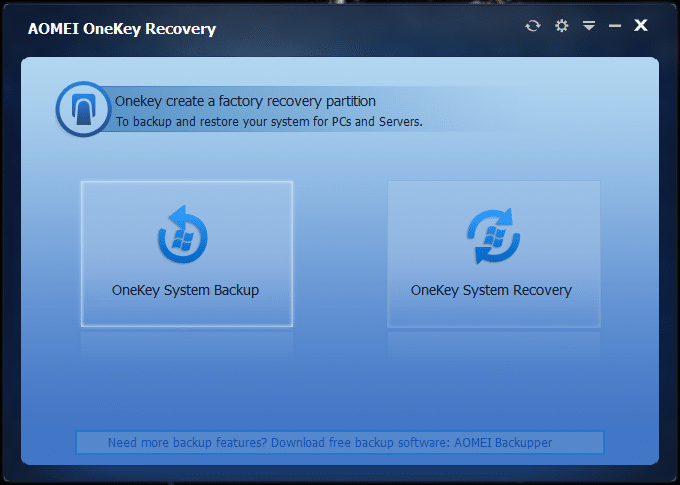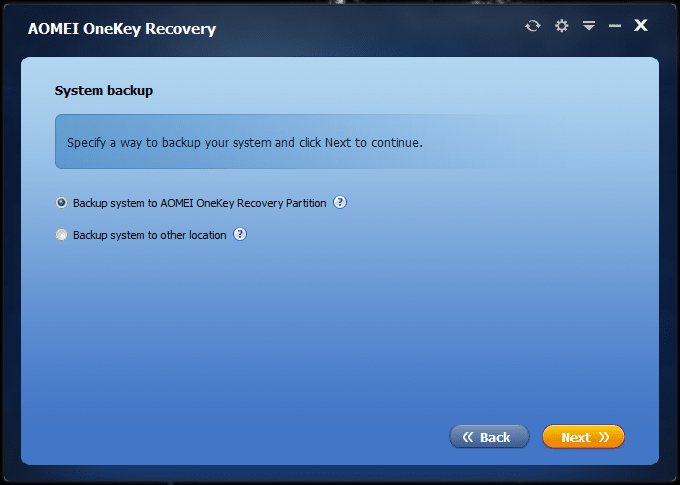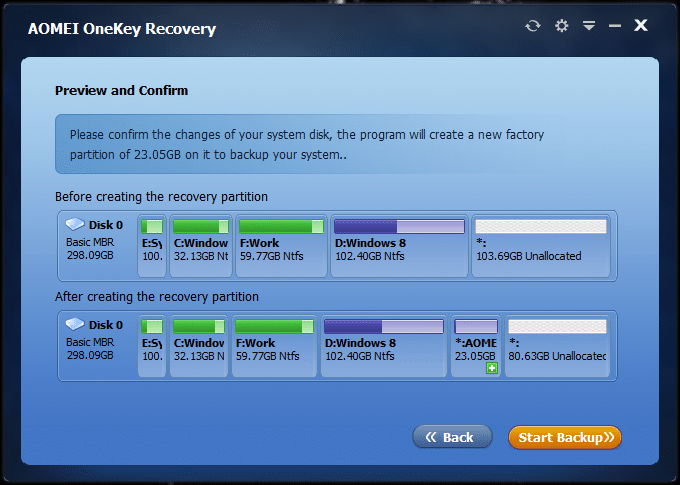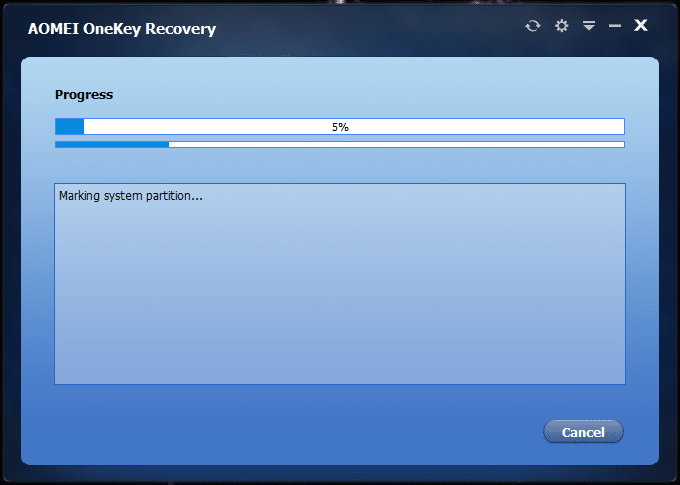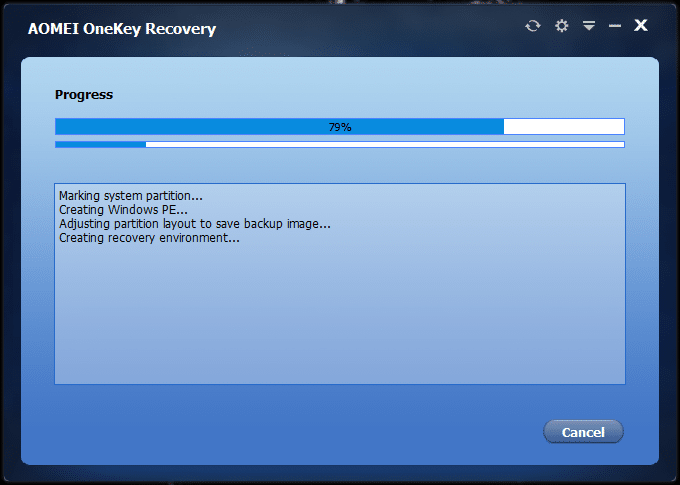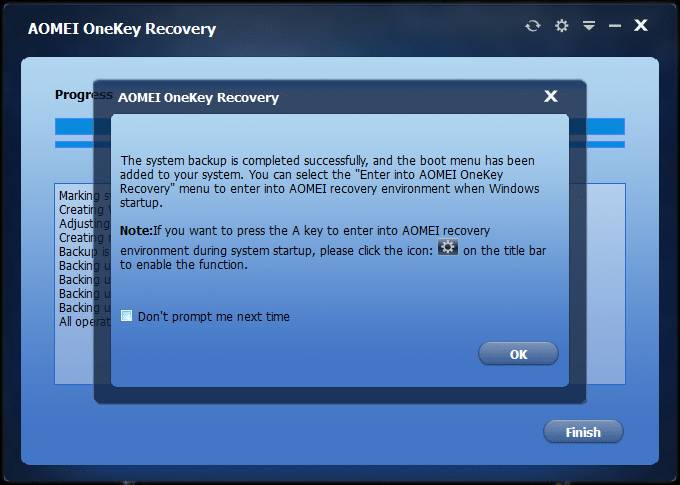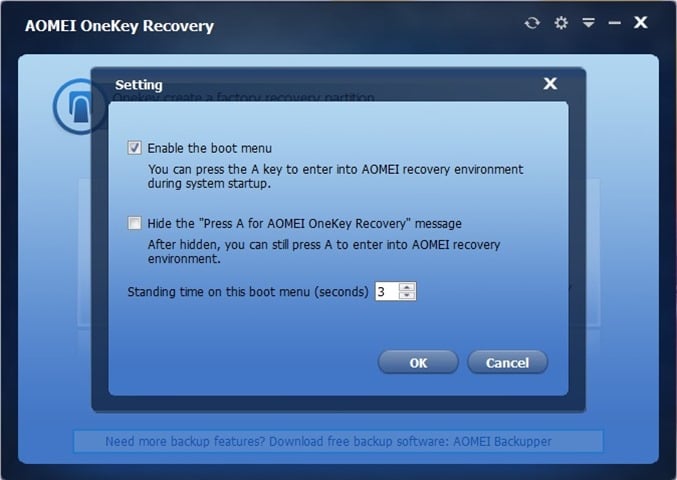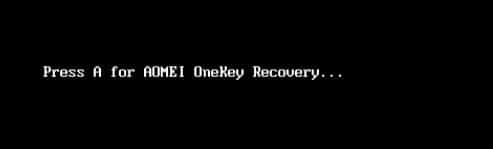Computers that come pre-installed with the Windows operating system include a dedicated, hidden partition containing the recovery image of the operating system. The recovery image or recovery partition is used to repair or reset the computer (Windows) to factory settings in the event of system failure.
Users who are well aware of the importance of having a dedicated recovery partition seldom delete it or at least create a USB recovery drive before deleting the dedicated recovery partition. But since deleting the recovery partition is much easier than creating one, novice users often delete recovery partition to gain some disk space.
Why create a recovery partition?
Although a recovery partition takes up a few GBs of disk space, you can save your valuable time by creating a recovery partition. The main benefit of the recovery partition is that you can quickly restore your PC to working conditions if and when your PC fails to boot. Second, you don’t need to install all hardware drivers and your favorite programs after restoring your PC using the dedicated partition.
How to create a dedicated Windows 10 recovery partition?
Before this, unlike creating a standard partition, creating a dedicated recovery partition was not easy. But creating a dedicated recovery partition is relatively simple now, thanks to the newly released AOMEI OneKey Recovery software.
AOMEI OneKey Recovery is a free software designed to create a dedicated recovery partition without losing any data. The program offers an intuitive interface and is compatible with all recent versions of the Windows operating system from Windows 7 to Windows 10.
Its wizard-style interface makes creating recovery partition a simple task. But if you’re not sure how to use it, here is how to create dedicated recovery partition in Windows.
NOTE: This guide applies to Windows 7, Windows 8.1, and Windows 10. We recommend you create a backup of all data just in case!
Step 1: The first step is to download AOMEI OneKey Recovery. Run the downloaded setup file and follow the on-screen instructions to get it installed on your PC.
Step 2: Launch OneKey Recovery. On the home screen, click the tile titled OneKey System Backup.
Select the Backup system to AOMEI OneKey Recovery partition.
Step 3: If you have ample amount of unpartitioned space to craft out a dedicated recovery partition, OneKey Recovery will automatically calculate the space required for the recovery partition and create the same. The size of the dedicated recovery partition is roughly the space used on your Windows drive.
As you can see in the above picture, OneKey Recovery automatically crafts out a recovery partition and shows how your hard drive and partitions look like before and after creating the recovery partition.
And if you don’t have unpartitioned space, you need to free up a partition by moving all data from it to an external hard drive or a different partition on the internal drive. But be sure to backup all data before making any changes to your existing partition to prevent data loss.
Finally, click the Start Backup button.
Step 4: OneKey Recovery will start its job by marking system partition, creating Windows PE, and then adjusting partition layout to save back image.
Step 5: Once the backup image (recovery image) is ready, “The system backup is completed successfully” message will appear on the screen. That’s it!
On our test machine, it took close to an hour to finish its job. Obviously, the time required depends on the size of your system partition and computer hardware.
While setting up the recovery partition, OneKey Recovery automatically adds Enter into AOMEI OneKey Recovery to the boot menu. If, at any point in time, to restore your PC, you need to select Enter into AOMEI OneKey Recovery option in the boot menu.
Alternatively, OneKey Recovery also allows you to add “Press A for AOMEI OneKey Recovery” to the startup so that you can quickly launch the recovery environment without having to wait for the boot menu. The catch with this option, however, is that it might now show up on UEFI based systems.
To add “Press A for AOMEI OneKey Recovery” message to the startup, click the gear icon right-next to close and minimize buttons, and then uncheck the box titled Hide the “Press A for AOMEI OneKey Recovery” message. Good luck!