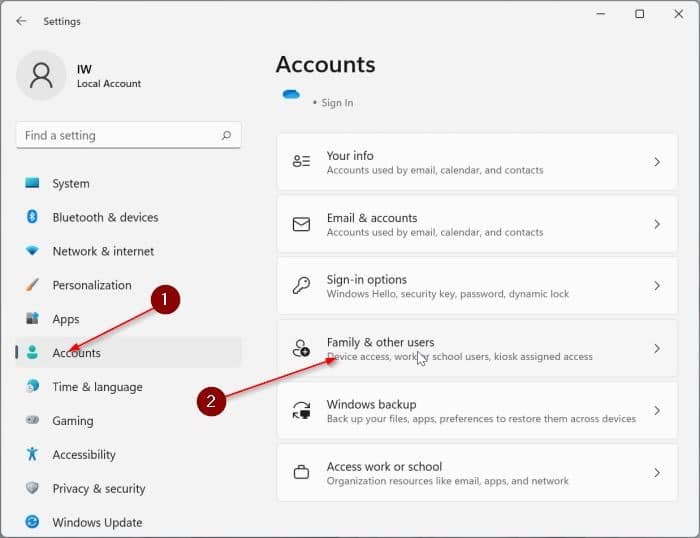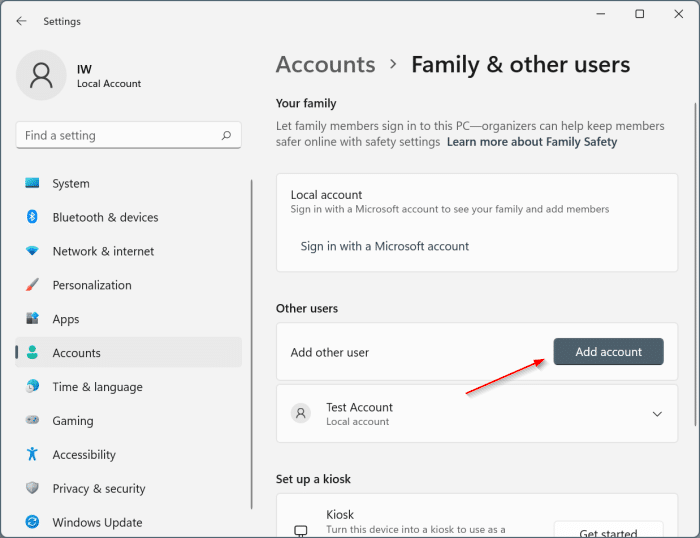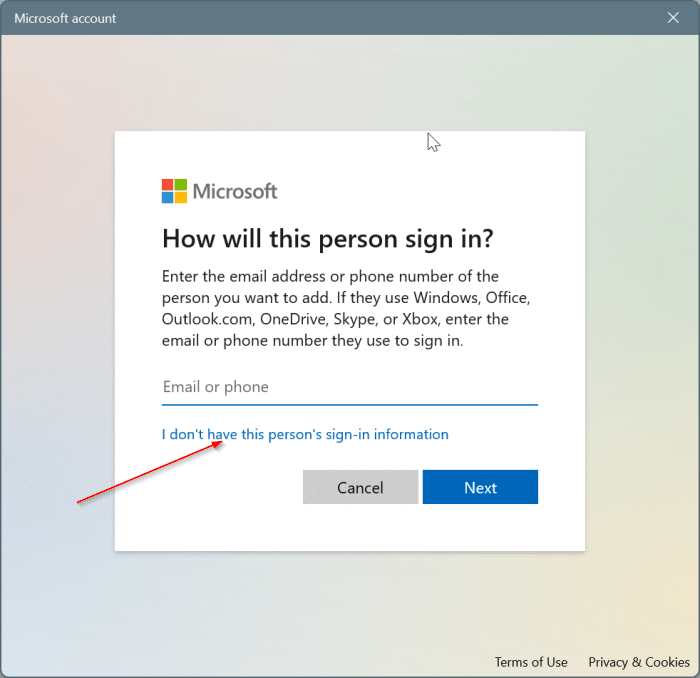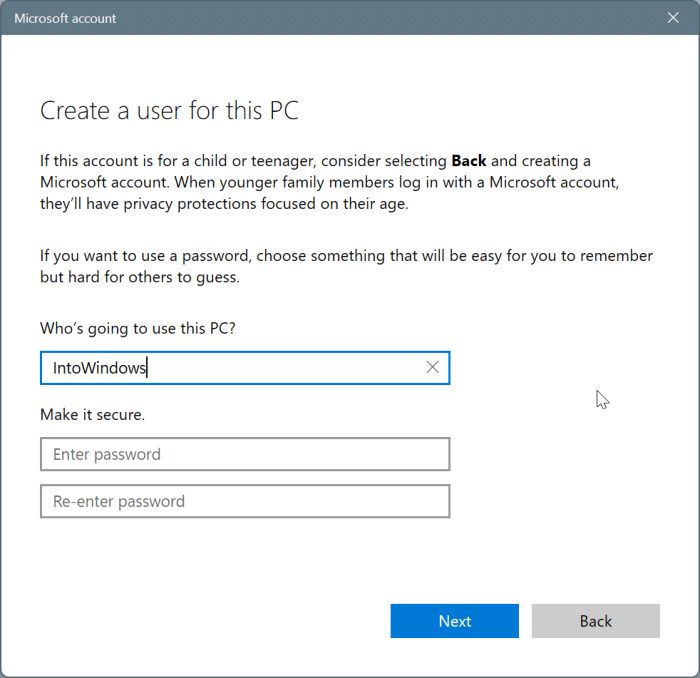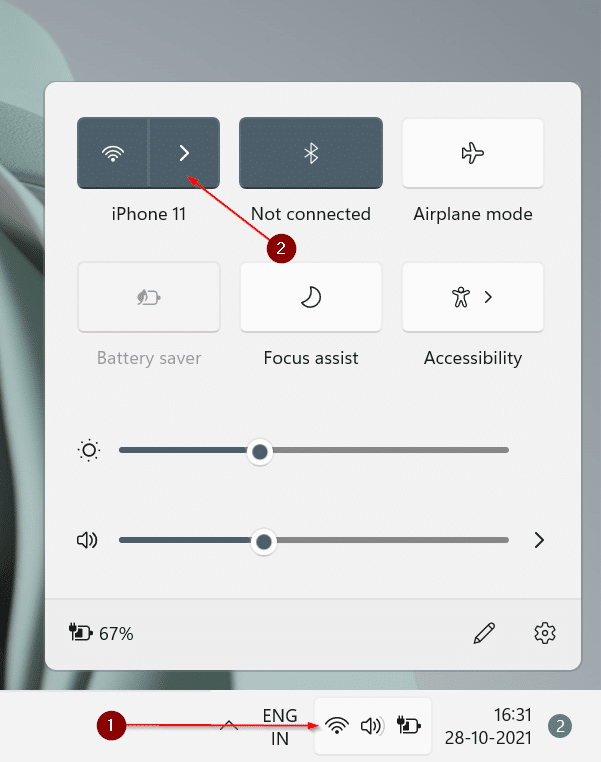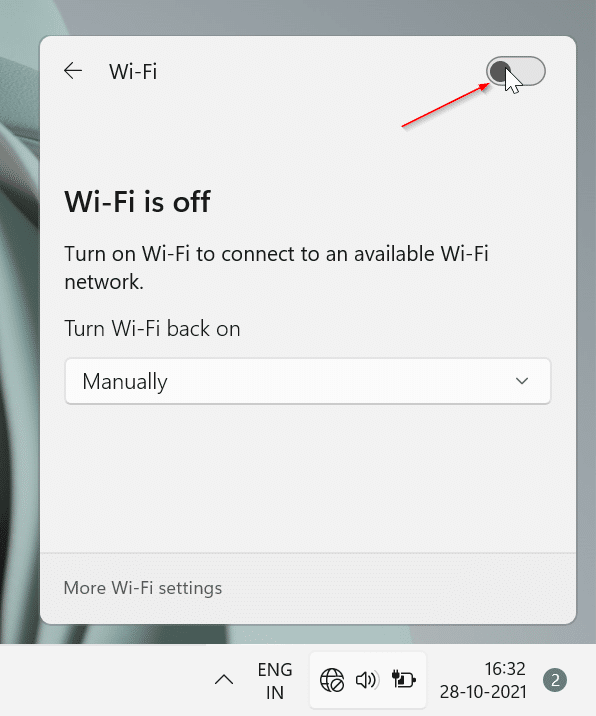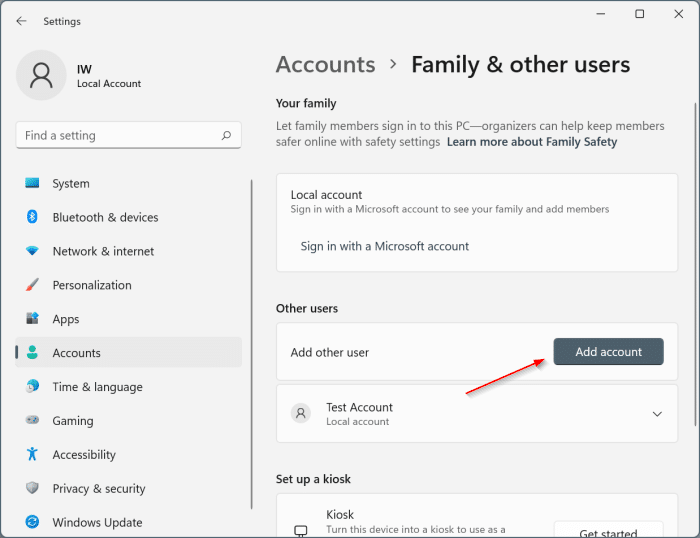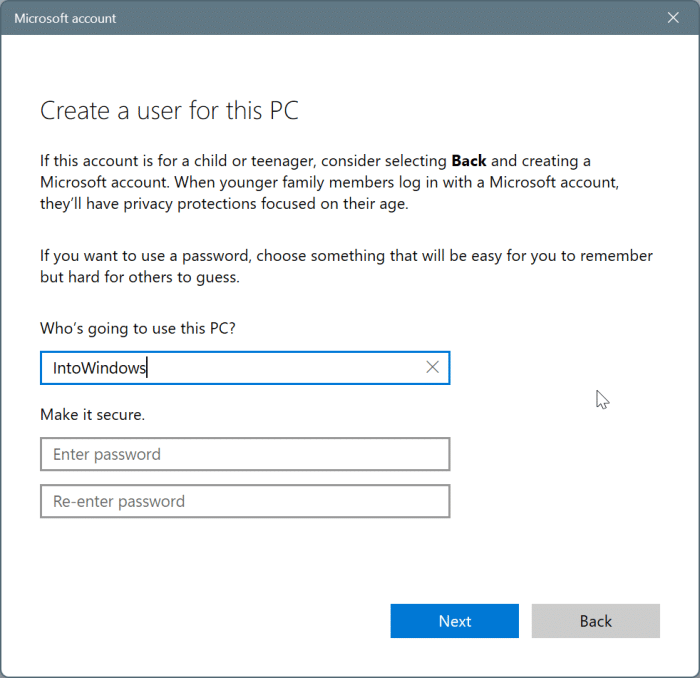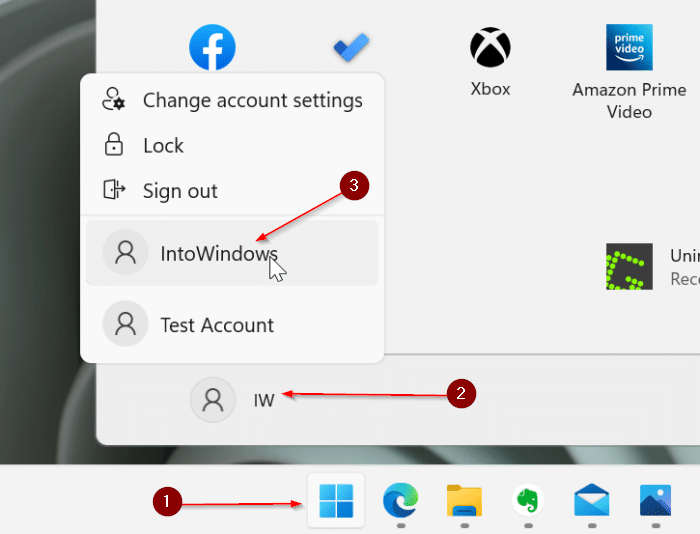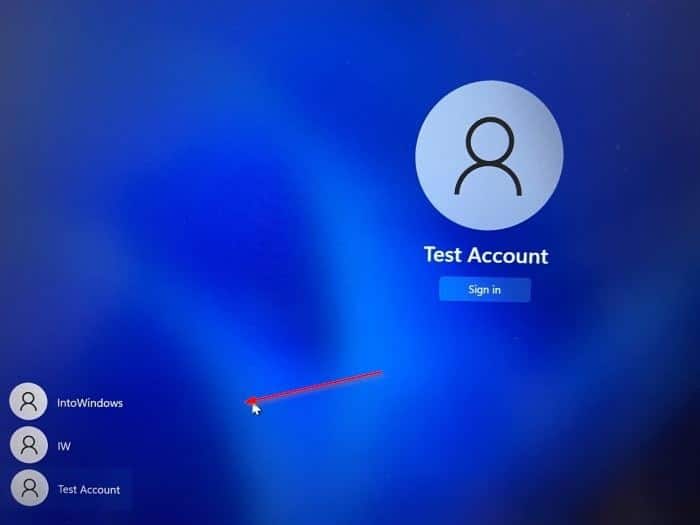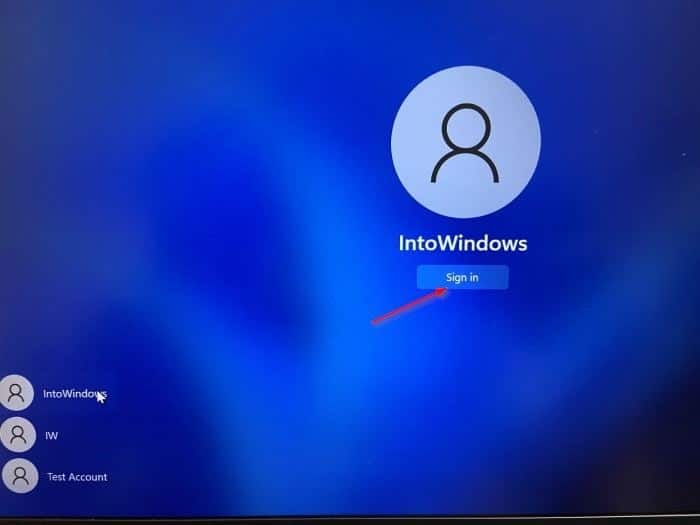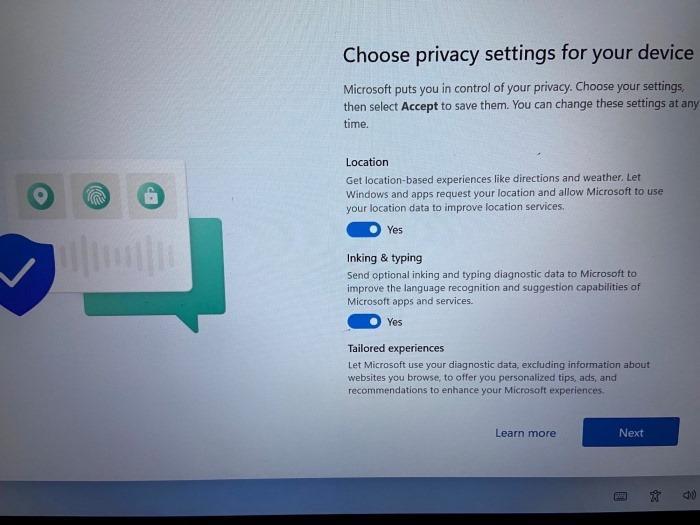Both Microsoft and local accounts can be used to sign in to Windows 11. While one should use a Microsoft account to use all the offered features, many users prefer using a local user account.
Cons of using a local user account in Windows 11
Many of the features offered in Windows 11 require a Microsoft account. For instance, the Find my device feature (which helps you track your lost or stolen Windows 11 device) does not work with a local account.
Similarly, even while using a local account, you will have to sign in with a Microsoft account to install apps and games from the Store. The OneDrive also requires you to sign in if you need to access the files saved in your OneDrive account. Additionally, you cannot sync various Windows 11 settings across your computers while using a local account.
If you do not mind missing these features, you can go ahead and create a local user account.
Tip: How to install Windows 11 without a Microsoft account.
NOTE: Your user account must have administrator rights to create new user accounts. Refer to our how-to check if you have administrator rights guide for directions.
Method 1 of 2
Create a local user account via the Settings app in Windows 11
NOTE: If your PC is not connected to the internet, please refer to the directions in Method 2 (scroll down to see)
Step 1: Open the Settings app. Go to Accounts > Family and other users page.
Step 2: Here, in the Other users section, click on the Add account button.
Step 3: Clicking on the Add account button brings up the Microsoft Account dialog. To see the hidden option to create a local user account, we need to click on the I don’t have this person’s sign-in information link.
Step 4: Next up, you will get the following dialog. Here, click the last link labeled Add a user without a Microsoft account.
Step 5: Now, you will see Create a user for this PC dialog. Here, type a name for your local user account, enter, and re-enter the password before clicking the Next button.
If you do not wish to set a password for your account, leave the password and re-enter the password fields blank.
Clicking the Next button will create the local user account.
NOTE: In Windows 11, it’s not possible to add a user account via the Control Panel. The Control Panel > User Accounts > Manage Accounts section shows Add a new user in PC settings link which redirects to Settings > Accounts > Family & other users page. So, the Control Panel cannot be used to create a new user account in Windows 11.
Method 2 of 2
Create a local user account quickly in Windows 11
The above method takes you through the standard procedure that you need to follow to create a local account. However, if you do not want to go through so many steps, there is an easy way out as well. All you need to do is turn off your PC’s Wi-Fi for a minute!
Step 1: Disconnect your PC from the internet. To do that, click on the Wi-Fi icon on the taskbar system tray, click on the right arrow icon next to the Wi-Fi, and then turn off the Wi-Fi (refer to the picture below).
NOTE: If your PC is connected to the internet through an ethernet connection, please disconnect the cable.
Step 2: Go to Settings > Accounts > Family & other users page.
Step 3: In the Other users section, click on the Add account button.
Step 4: Clicking the Add account button brings up the following dialog where you need to type an account name for the local account, password and then re-enter the password.
Click the Next button to create a local account. Simple as that!
You may turn on the Wi-Fi now (refer to the directions in Step 1 of this method).
Signing in to a local account in Windows 11
Step 1: To sign in to the newly created local account, open the Start menu, click on the user account icon, and click on the name of the newly created local account.
Alternatively, on the sign-in screen, click on your local account’s user name and then click on the Sign in button. If you have set a password, type the same and press the Enter key.
Step 2: You will see the “Hi” “This might take a few minutes” screen for a minute or two. Windows 11 takes about a minute to finish setting up your local user account.
Step 3: Next up, you will see the following privacy settings page where you can turn off a few of the settings. Finally, click on the Accept button.
Step 4: That’s it! You should see the desktop now. You can start using your PC now.