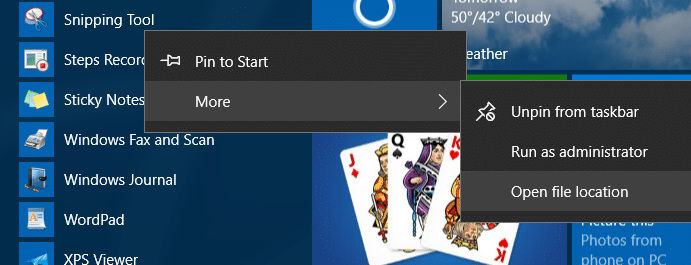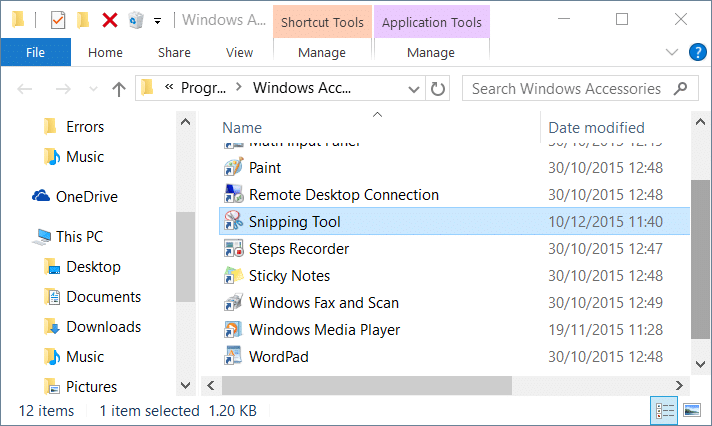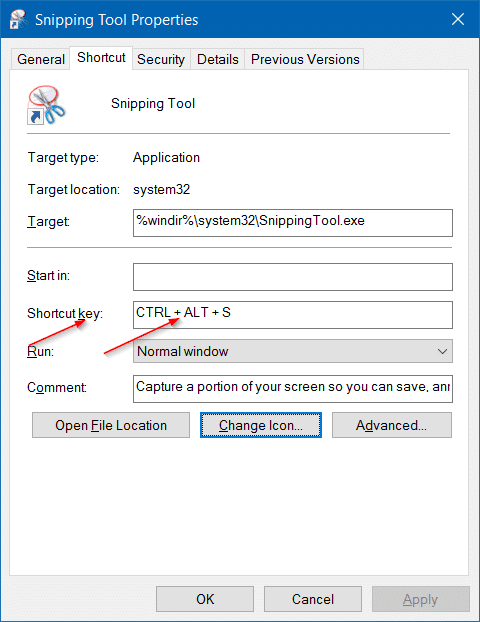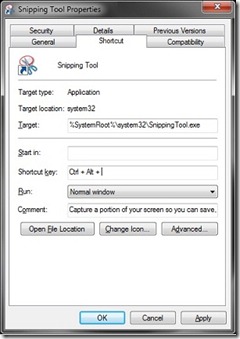In Windows XP and previous versions of Windows, taking a snapshot of a window, part of the screen, or full screen was a tedious job. One had to first press the Print Screen key on the keyboard, open the Paint program, and then press Ctrl + V hotkey to paste the snapshot. Users who wanted advanced options had no option but to go for third-party tools.
To help users take snapshots without installing third-party tools, Microsoft first introduced the Snipping tool with Windows Vista, and the same feature exists in Windows 7, Windows 8/8.1, and the latest Windows 10 as well.
With Snipping Tool, you can capture text, graphics, and any associated annotations and then save them in your desired format. Unfortunately, Microsoft has not defined a default keyboard shortcut for the Snipping Tool.
Every time, we need to either go through the Start menu or enter the search keyword in the Start menu search to launch it. Wouldn’t it be cool if it was possible to run the Snipping Tool with the help of a keyboard shortcut?
UPDATE: There are over 9 useful Snipping Tool keyboard shortcuts in Windows 10.
Hotkey to launch the Snipping Tool in Windows 10
You can now use the Windows logo + Shift + S hotkey to launch the Snipping Tool in Windows 10 and 11.
Keyboard shortcut to launch the Snipping Tool in Windows
Yes, you can create a keyboard shortcut to launch the Snipping tool in Windows 10/7. To create a keyboard shortcut for the Snipping Tool, use the simple procedure given below:
Instructions for Windows 10 (scroll down for Windows 7 instructions)
Step 1: If you are on Windows 10, navigate to Start > Windows Accessories, right-click on the Snipping Tool entry, click More, and then click Open file location to open the Windows Accessories folder.
Step 2: Right-click on the Snipping Tool shortcut and click Properties.
Step 3: Under the Shortcut tab, select the field next to the Shortcut key field, and then enter a keyboard shortcut that you would like to use to launch the Snipping Tool. Note that Windows automatically adds Ctrl + Alt as a prefix. So it’s wise to use a shortcut such as Ctrl + Al + S as the keyboard shortcut.
Tip: Please note that you can also pin the Snipping Tool shortcut to the taskbar and then use the Windows key and numerical key to launch the tool. For instance, if you pinned the Snipping Tool to the extreme left of the taskbar (next to the Start icon), then you press the Windows + 1 key to launch the Snipping Tool.
Instructions for Windows 7
Step 1: Go to Start > All programs > Accessories. Right-click on the Snipping Tool and select Properties.
Step 2: Move to the Shortcut tab. Select the Shortcut key box, and then press any desired keyboard key as your shortcut to the program.
Step 3: Windows will define the new shortcut to the Snipping Tool and will also embed Ctrl + Alt as the prefix to the shortcut. If you have assigned “S” key to the Snipping Tool, then you need to press Ctrl + Alt + S to launch, for instance.
Step 4: Click the Apply button. Don’t forget the new keyboard shortcut!