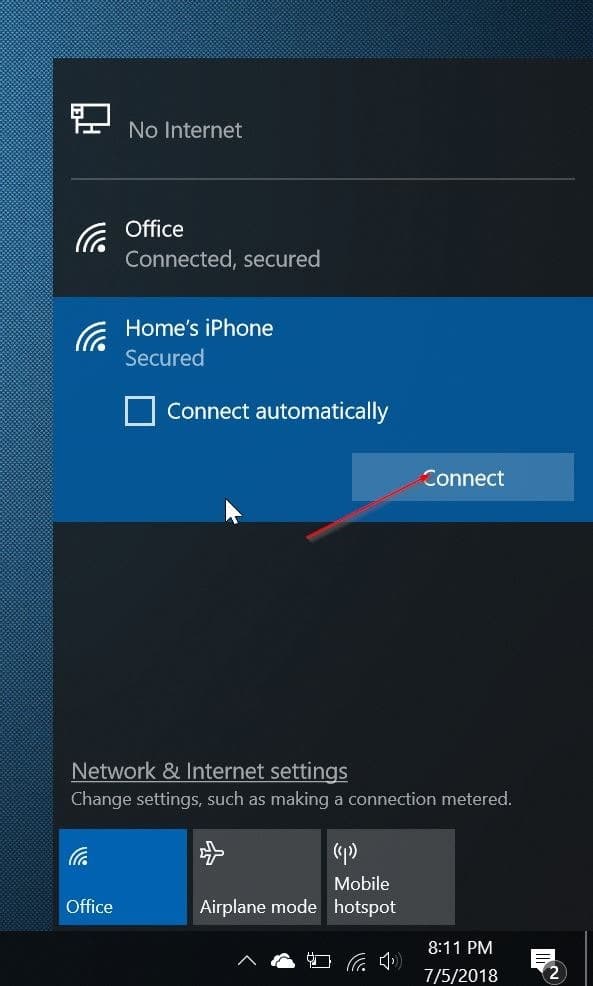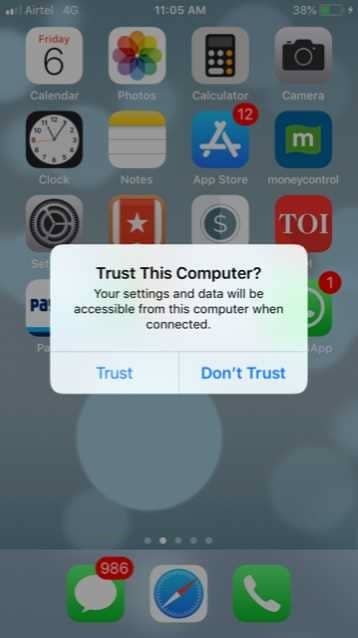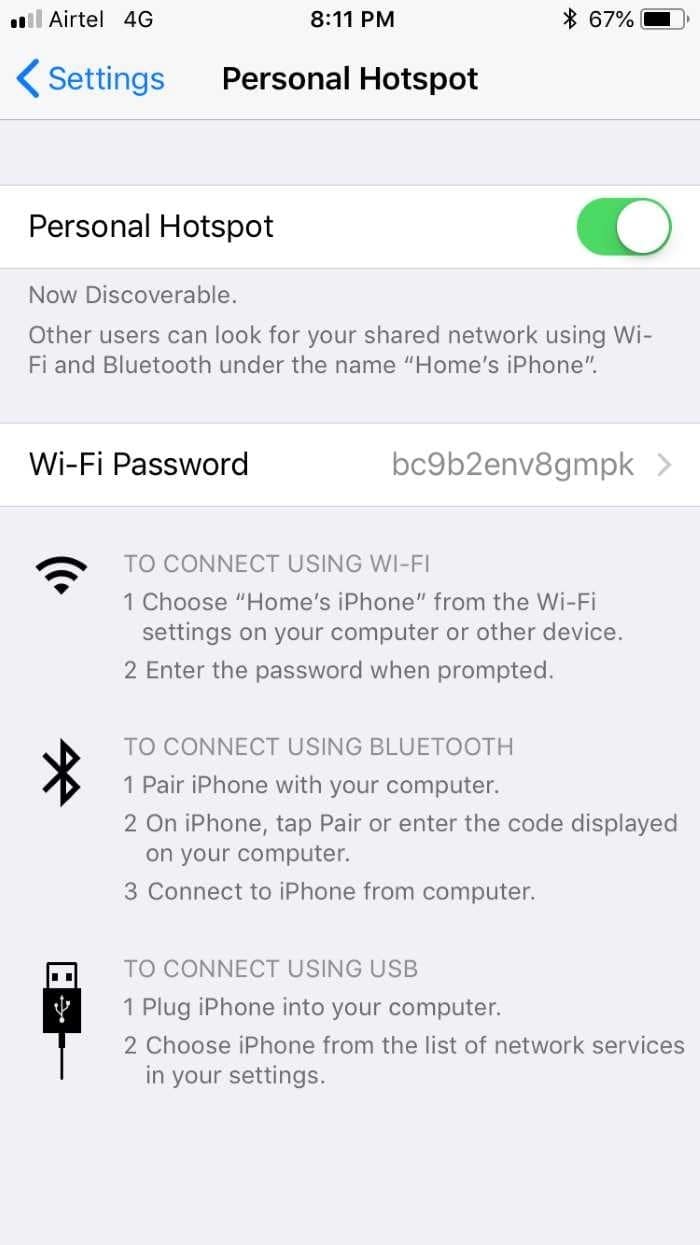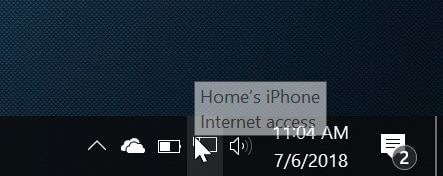While traveling, you might want to share your iPhone’s cellular data with your Windows 10/11 laptop so that you can work on the go. The built-in personal hotspot feature in iPhone/iPad allows you to share your iOS device’s internet connection with other devices.
When it comes to sharing cellular data, you can either share the internet connection over Wi-Fi, Bluetooth, or USB cable.
In this guide, we will see how to set up a personal hotspot on your iPhone/iPad and then connect Windows 10 laptop to iPhone’s hotspot.
Method 1 of 2
Connect Windows 10/11 PC to iPhone’s hotspot over Wi-Fi
Step 1: First of all, you need to turn on both Wi-Fi and Bluetooth on your iPhone. You can do that by opening Settings and turning on Wi-Fi and Bluetooth.
Step 2: Next, let’s turn on the Personal Hotspot on your iPhone. To do that, navigate to Settings > Personal Hotspot.
Please note that the Personal Hotspot option will not be available when mobile data is turned off. So, if you are unable to access Personal Hotspot, it’s likely because mobile data is turned off.
Step 3: Turn on the Allow Others to Join option. You should now see the default password for the hotspot (shows up just below the Allow Others to Join), which you would enter on your Windows 10/11 laptop.
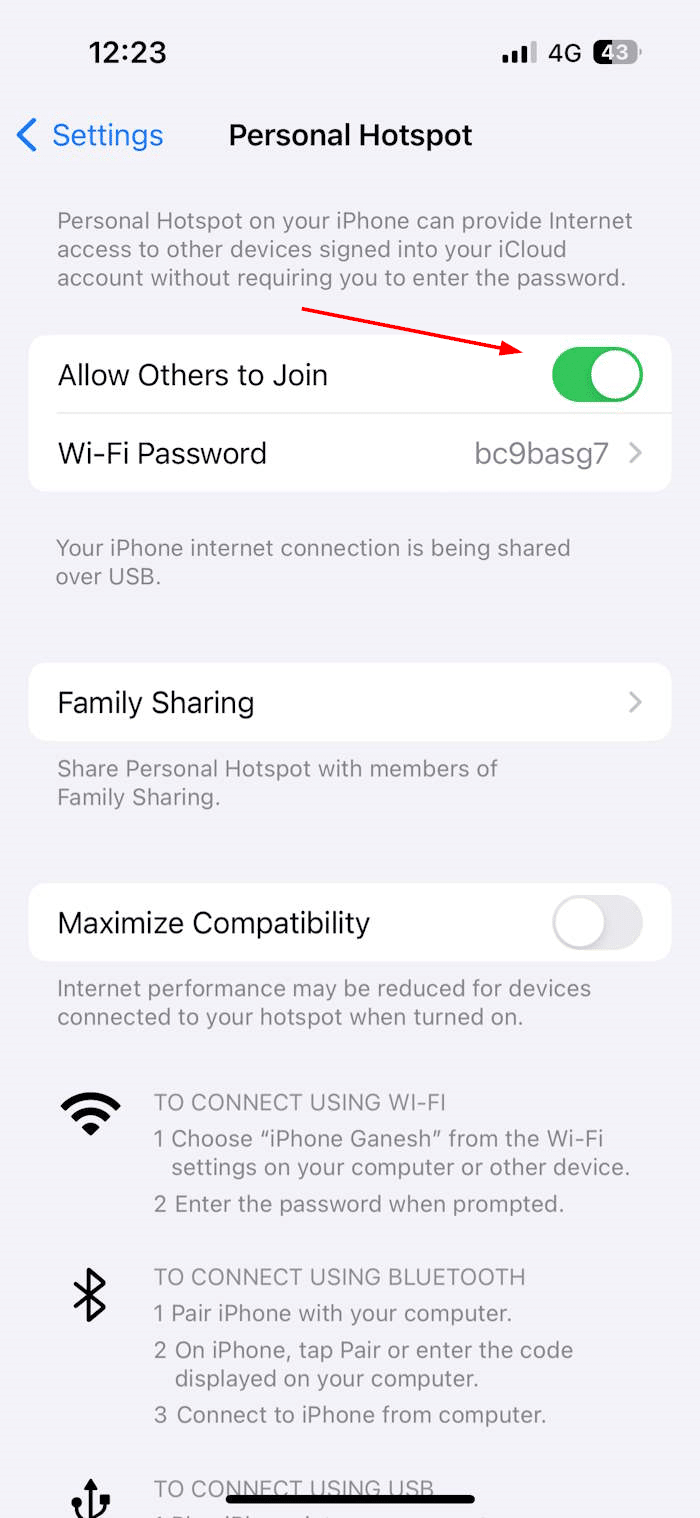
If Wi-Fi and Bluetooth are turned off on your iPhone, you will get the following notification. Tap the Turn on Wi-Fi and Bluetooth option to turn on them and turn on the Personal Hotspot.
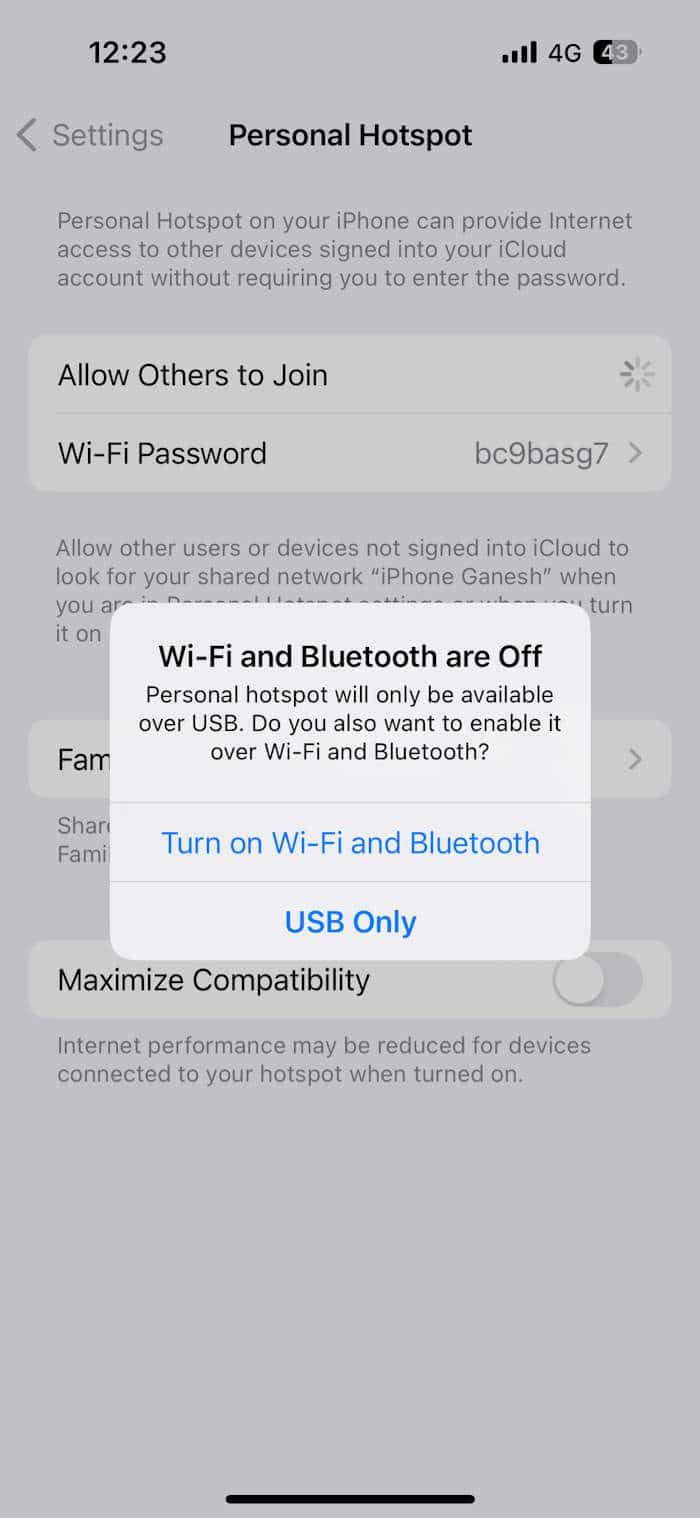
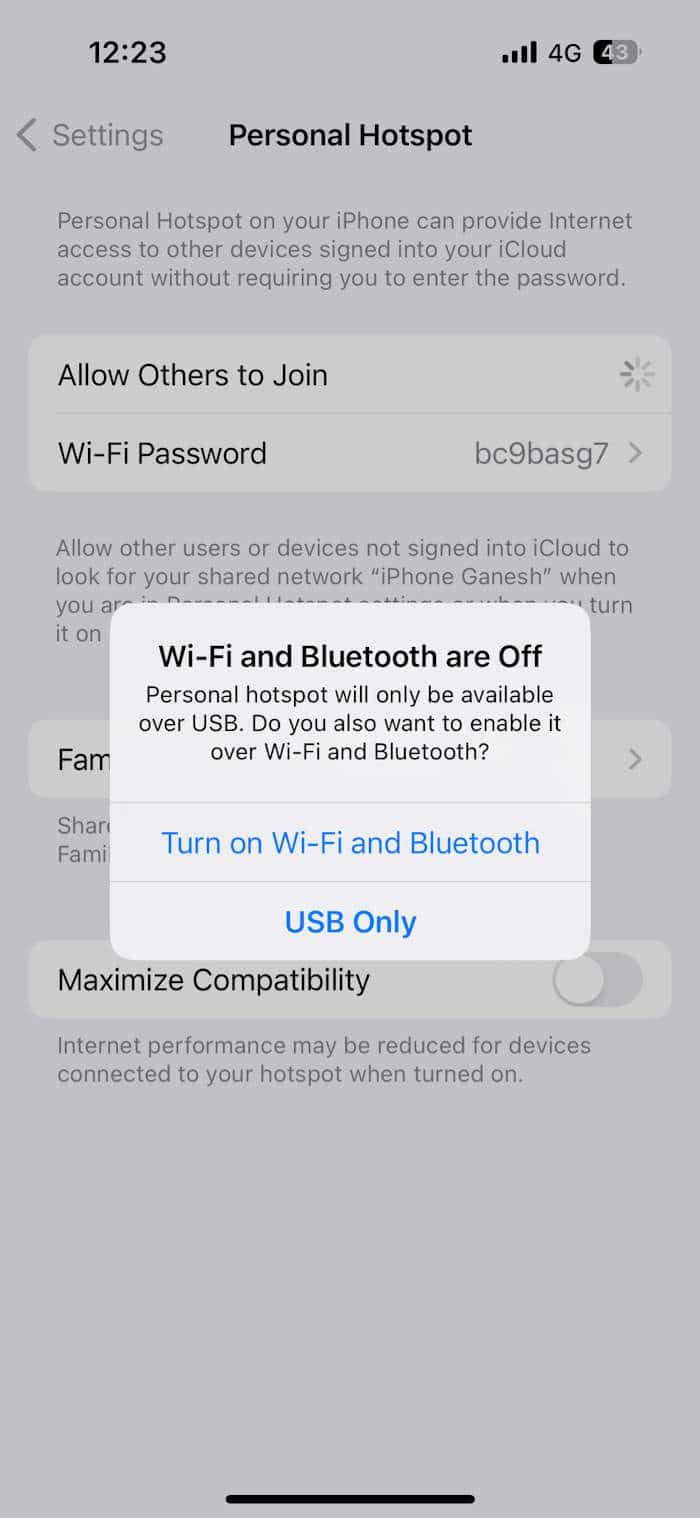
Step 4: On your Windows 10/11 PC, make sure that Wi-Fi is turned on. To do the same, open Settings > Network & Internet > Wi-Fi to see Wi-Fi settings, and make sure that the Wi-Fi option is turned on.
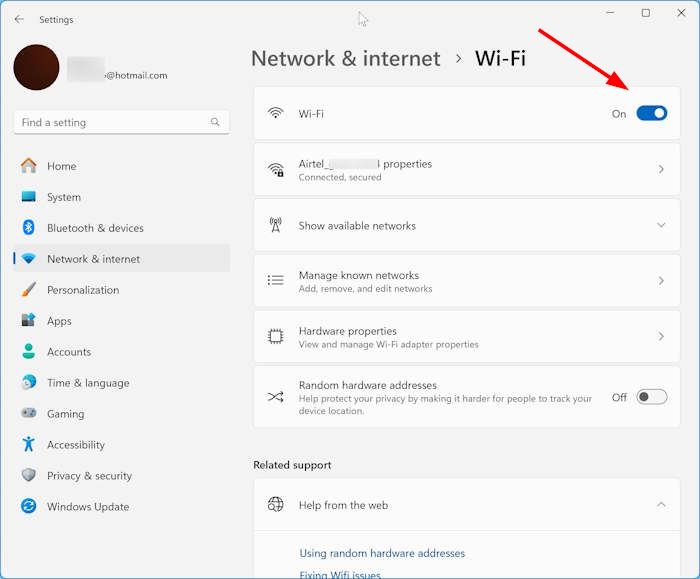
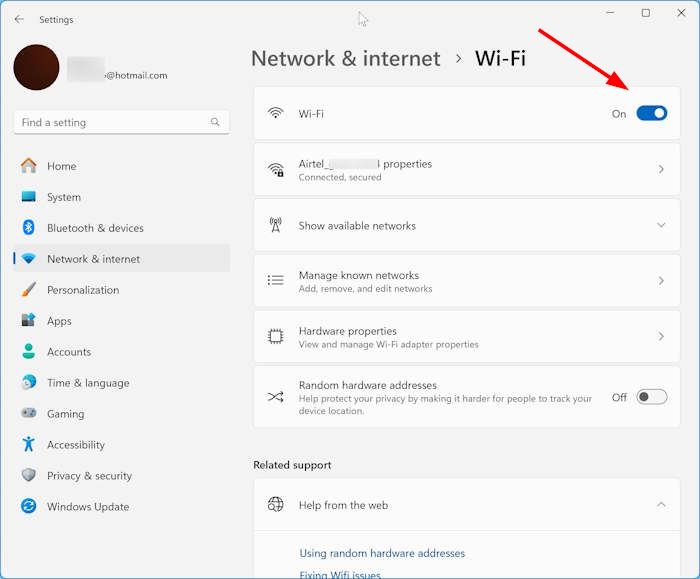
Step 5: Click on the wireless icon in the Windows 10 taskbar system tray area and then click your iPhone’s entry. If you are running Windows 11, click on the wireless/battery/volume icon, click the right arrow icon next to the Wi-Fi symbol in the flyout, and then click on the iPhone entry. Click the Connect button.
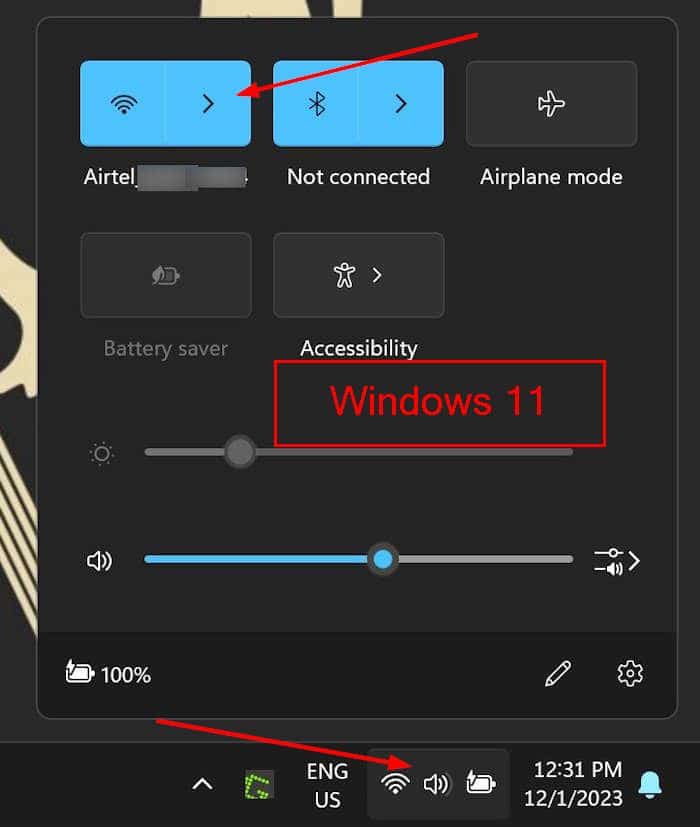
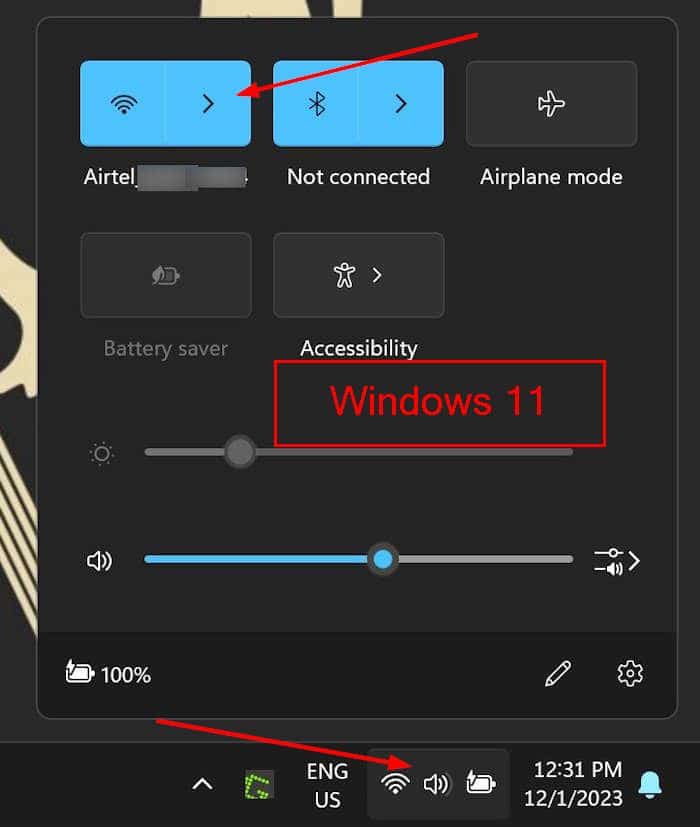
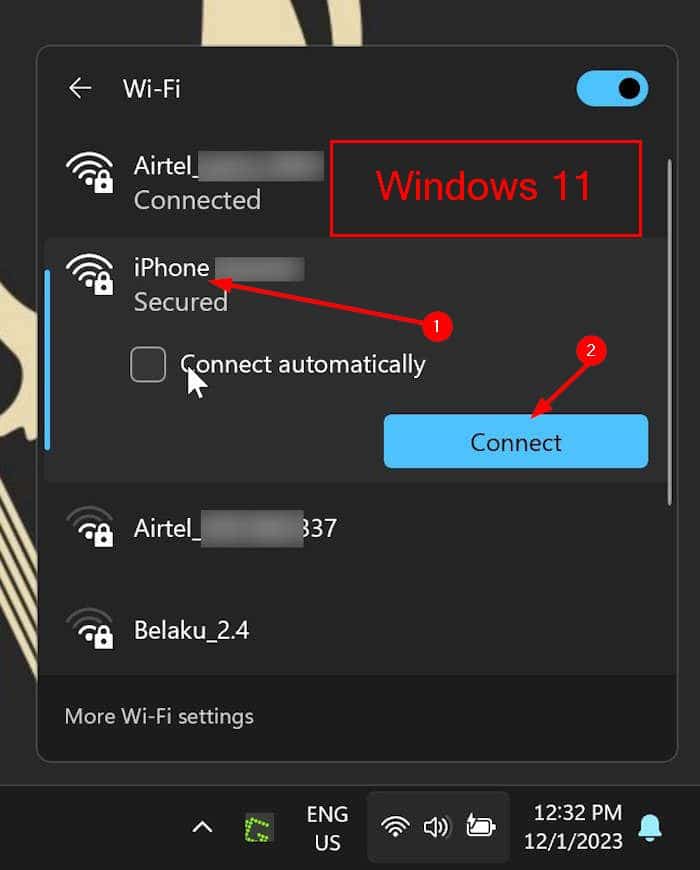
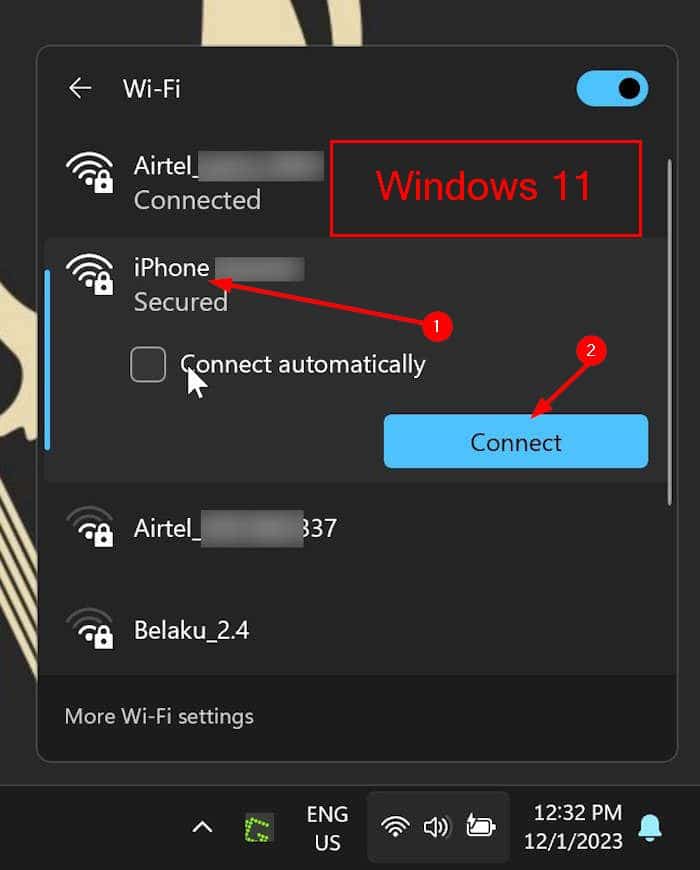
Step 6: When you are asked to enter the password, please enter the password that you can see in the Personal hotspot section of iPhone settings (Settings > Personal Hotspot page).
That’s it! You should now be able to browse the web on your Windows 10/11 PC using your iPhone’s internet connection.
Method 2 of 2
Connect the Windows 10/11 laptop to the iPhone’s hotspot using a USB cable
If, for some reason, you are unable to connect your Windows 10/11 laptop to your iPhone’s hotspot, you can use your iPhone’s USB cable to connect your Windows 10/11 laptop to your iPhone’s hotspot without any issues.
Step 1: Download the latest version of iTunes on your PC and Install the same.
Step 2: Connect your iPhone to your Windows 10/11 laptop using the charging cable. If you get the following screen on your iPhone, tap Trust.
Step 3: On your iPhone, navigate to Settings > Personal Hotspot. Again, if the Personal Hotspot is not accessible, please turn on the mobile data.
Step 4: Next, navigate to Settings > Personal Hotspot. Turn on Personal Hotspot.
Step 5: Your Windows 10 laptop should automatically connect to your iPhone’s hotspot now.
You may start browsing the web on your Windows 10 laptop now.
How to transfer photos from iPhone to Windows 10 PC guide might also interest you.