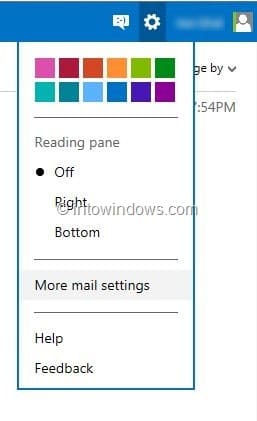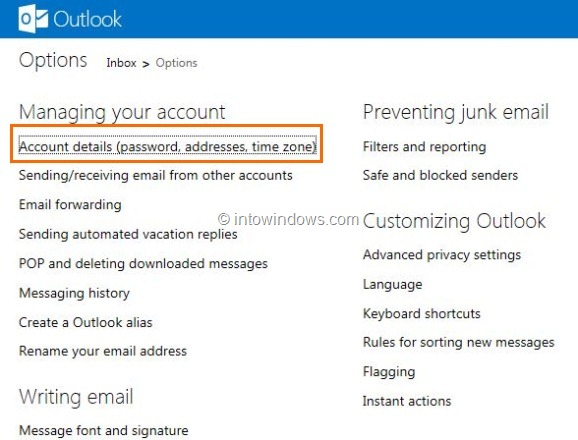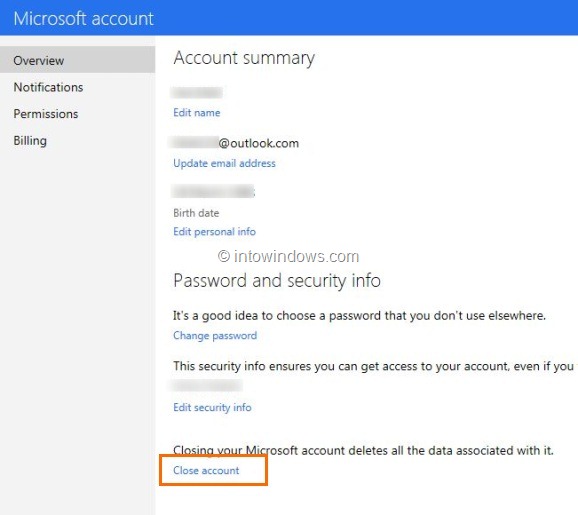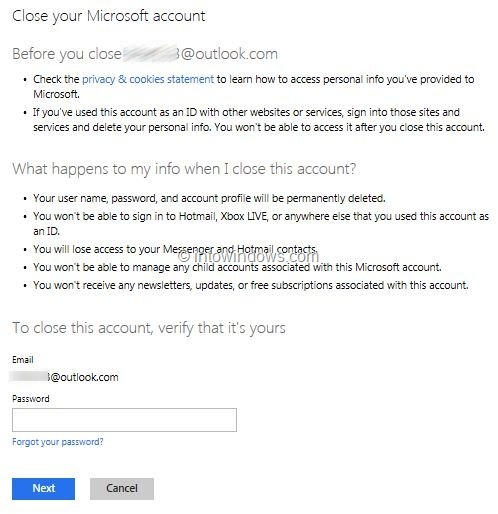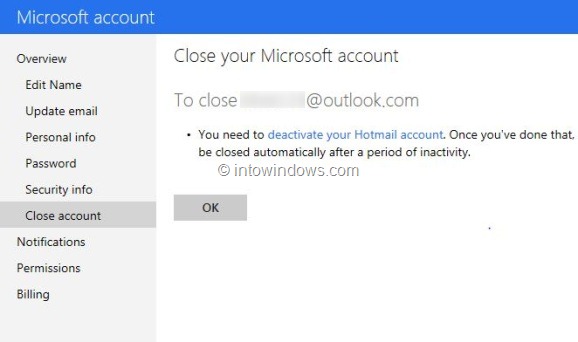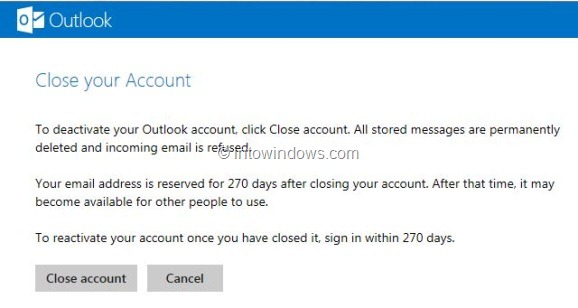Microsoft new Outlook.com is designed for the next billion mailboxes. The new email service from Microsoft looks modern and comes with virtually unlimited email storage space. Ability to connect to your Facebook, Twitter, YouTube, and other social networks, and the ability to view and edit documents without leaving the Outlook.com are two cool features.
While most users are enjoying the new service and happy with the clean, advertisement free and uncluttered interface, some users aren’t happy with the metro-inspired design.
Users who had signed up for Outlook.com to explore the new email service and now want to close the account can complete the below-mentioned steps to close the account and delete all personal information.
Please note that when you close your account, your user name, password, account profile will be permanently deleted. Because of this, you won’t be able to sign in to your Microsoft account, Xbox LIVE or anywhere else using this account. Also, note that you will lose access to your Messenger and Hotmail contacts.
If you have used the Outlook.com account that you want to close as an ID with any other websites or services, we suggest you sign in to those sites and services first and delete your personal info or change the email address to the alternate one before closing your Outlook.com account.
Steps to close and delete your Outlook.com account
Step 1: Visit Outlook.com, sign in with your Outlook email address that you want to close and delete.
Step 2: Click on the Options “cog” in the upper-right corner of the page and click More mail settings to open the Outlook options page.
Step 3: Under Managing your account, you will see the Account details (password, addresses, time zone) option. Click on it to open the Microsoft account overview page where you can edit and update your personal and security info, and also close the account.
Scroll down to see Close account option. Click on it to see Close your Microsoft account page. Here you will see what happens when you close your Outlook.com account.
Step 4: Scroll down the page, enter the password for your account (if you have forgotten your password, follow our how to reset or recover Outlook.com account password guide) and then click Next button.
Step 5: On the next page, you will see “To close your @outlook.com account you need to deactivate your Hotmail account” message. Click on deactivate your Hotmail account link to see a new page where you need to click Close account button to permanently close your account and delete all info.
Please note that Microsoft reserves your email address for 270 days after closing your account, and other people won’t be able to get that email address during that time. After that time, it becomes available for other people to use.