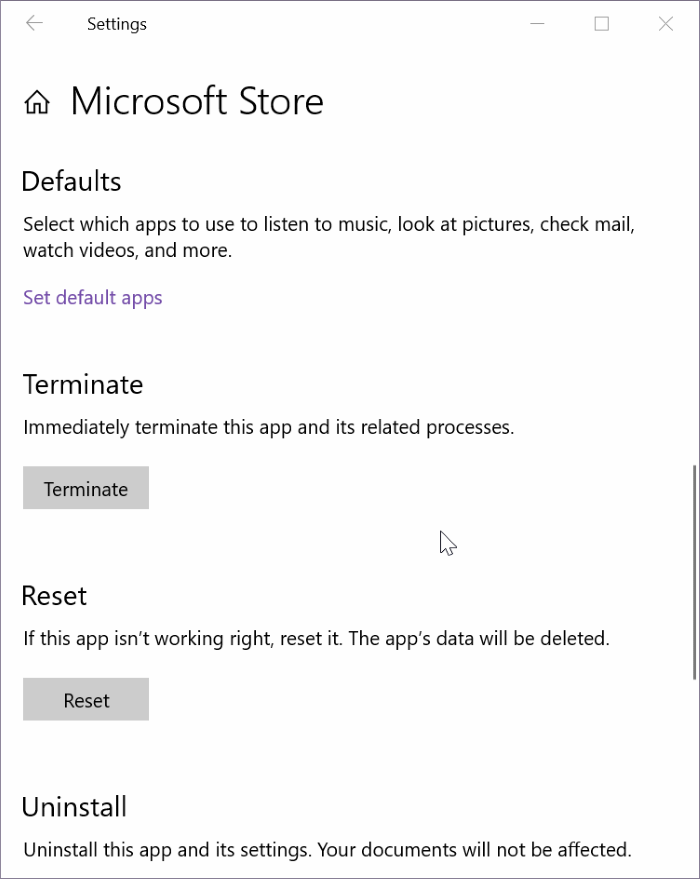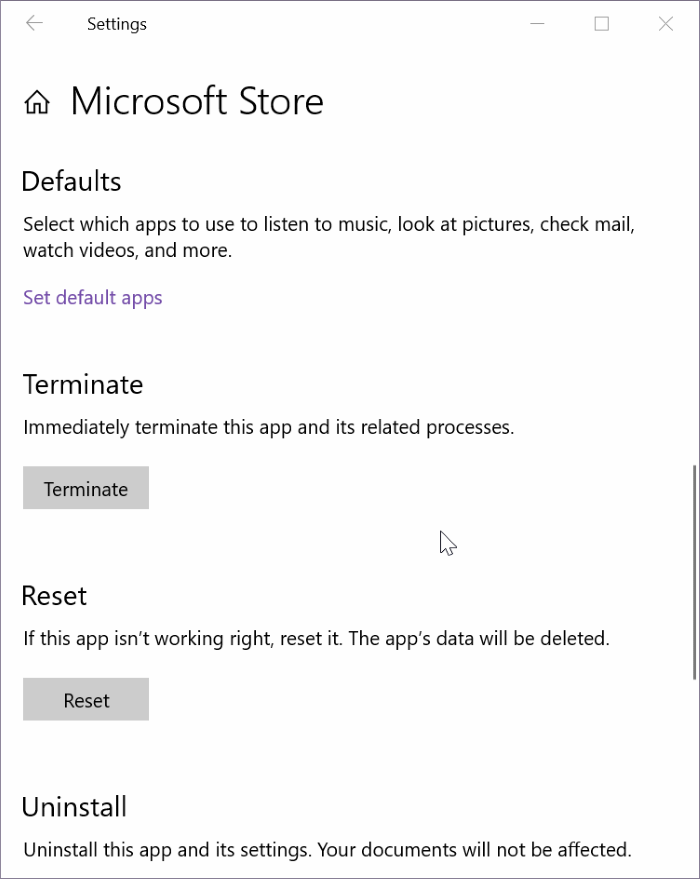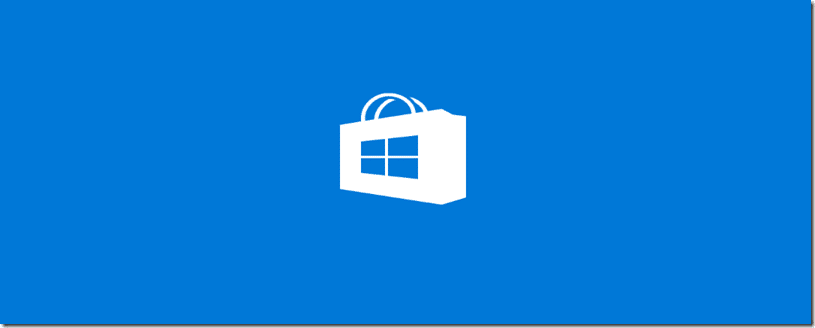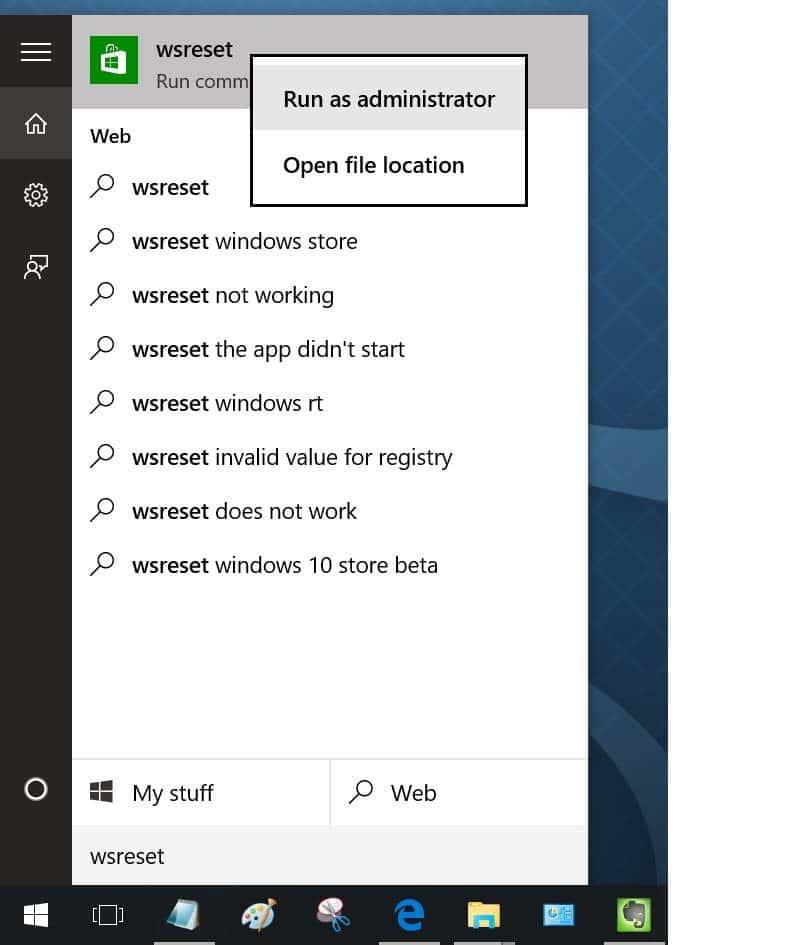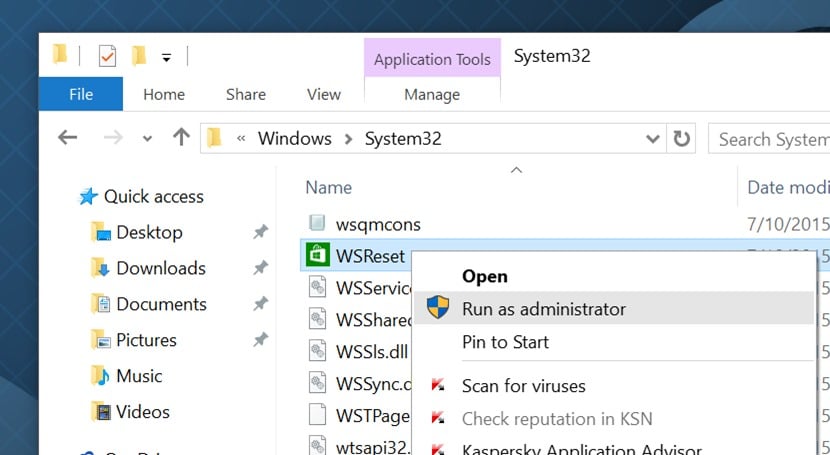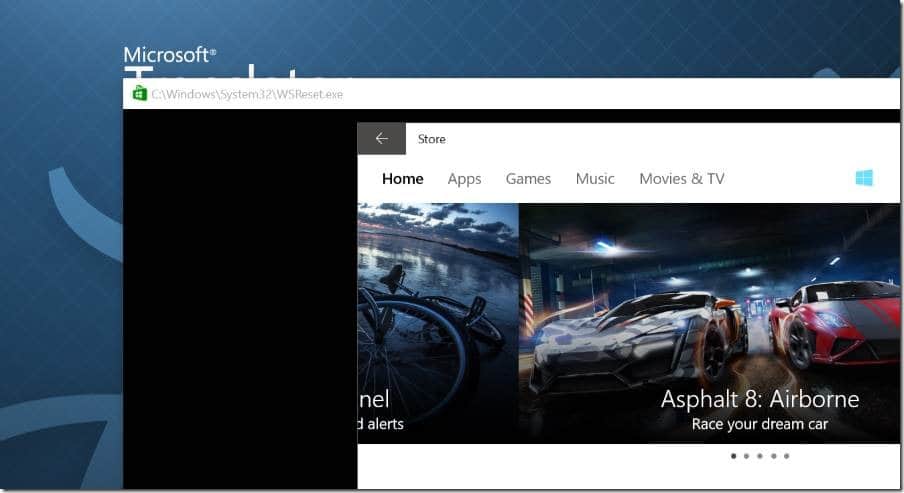Ever since the release of Windows 10, PC users have reported issues with the Windows Store app and Start menu. While Microsoft has issued updates to fix many of the issues, including the Settings app, users are still having issues while downloading and installing apps from the Store.
We have already discussed several ways to fix not opening the Store app in Windows 10. Some users who have gone through our fix: store app not opening guide have requested us to come up with a guide to resolve issues while downloading and installing apps from the Store.
Why clear and reset the Microsoft Store cache?
If the Store app fails to download apps or if the installation hangs in the middle without any specific error, you should be able to resolve the issue by deleting and resetting the Windows Store cache. Clearing and resetting Windows 10 Store cache can also be tried when the Store fails to update apps installed from the Store or when the Store app fails to load.
Luckily, the Store cache can be easily cleared and reset without using third-party apps or launching PowerShell. Windows 10 includes a built-in utility called WSReset to clear and reset the Store cache.
Note that clearing and resetting the Windows Store cache will not remove your installed apps or your Microsoft account info associated with the Store app.
If the Store app is failing to launch or load, we recommend you follow the instructions in our how to fix when the Store app is not opening or loading in the Windows 10 guide, along with the solution mentioned in this guide.
Method 1 of 2
Clear and reset the Microsoft Store cache in Windows 10
Here is how to clear and reset the Windows Store cache in Windows 10:
Step 1: Close the Windows Store app if it’s running.
Step 2: In the Start menu search box, type WSReset (Windows Store Reset) to see Wsreset in the search results.
Step 3: Right-click on WSReset and then click Run as administrator option. Click the Yes button when you see the User Account Confirmation box.
NOTE: If the WSReset utility does not show up in the search result, you can launch the same from the System32 folder (Windows\System32). To open the WSReset tool from the System32 folder, please navigate to the drive where Windows 10 is installed (usually “C”), open up the Windows folder, and open up the System32 folder. Here, you can find the WSReset.exe file. Right-click on it and then click Run as administrator option.
Step 4: The Store app should now automatically launch along with the Command Prompt. The Command Prompt window will automatically disappear after a couple of seconds.
That’s it! You have cleared and reset the Windows Store cache in Windows 10. Open the Store app and try to install some apps from the Store. You should be able to download and install apps without any issues now.
If the above method fails to fix Store issue(s), we recommend you try the method given below.
Method 2 of 2
Reset the Store app
Resetting the Store app clears and resets the Store cache as well.
Step 1: Go to the Settings app > Apps > Apps & features page.
Step 2: Click on the Microsoft Store entry to see the hidden Advanced options link. Click on the link to open another page.
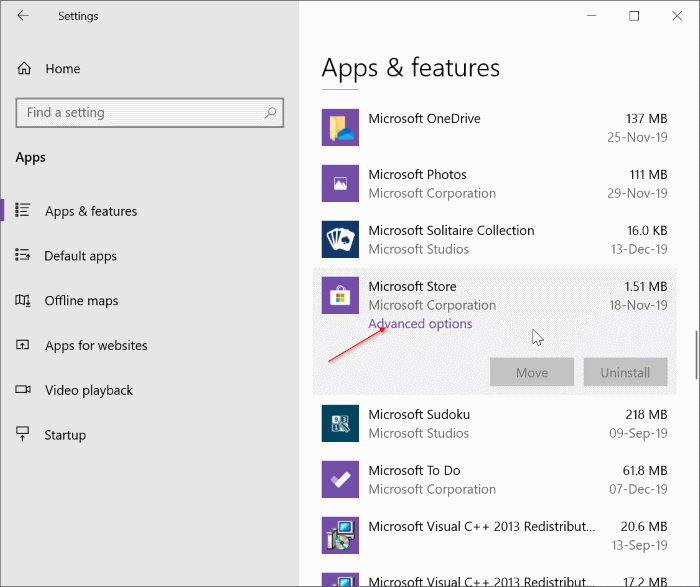
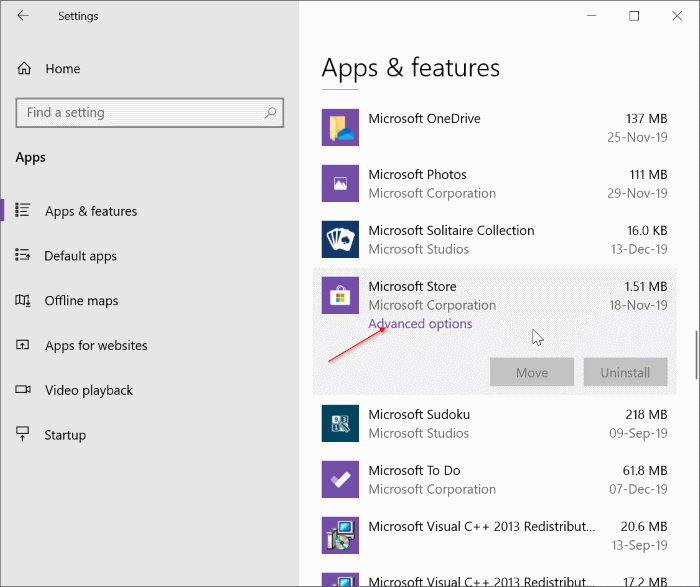
Step 3: In the Reset section, click on the Reset button to reset the Store app. When you reset the Store app, it clears the cache as well. You might need to sign in again to the Store after the reset.