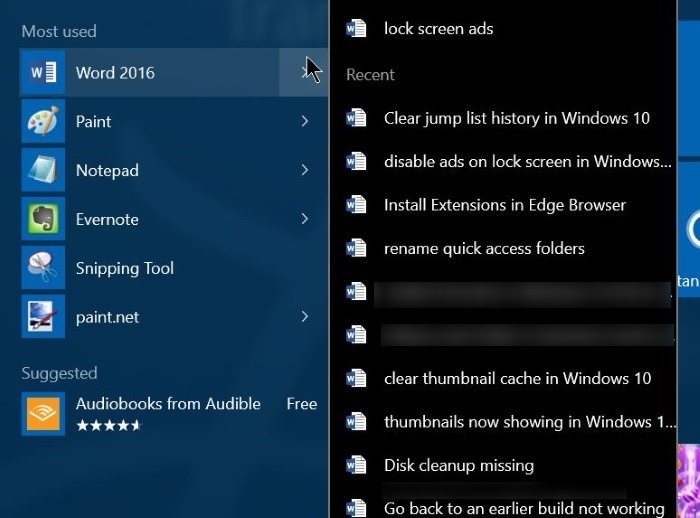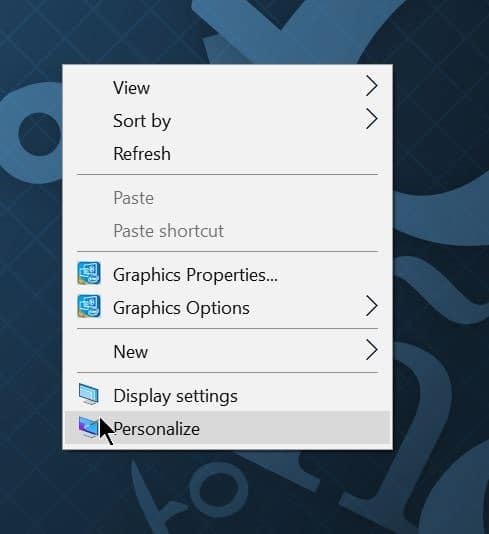Jump Lists were first introduced with Windows 7. For those who don’t know, Jump Lists are nothing but recently opened files, folders, programs, and websites.
Windows 10, like its predecessors, automatically saves a history of all opened files, folders, programs, and websites and displays these recently opened files, folders, programs, and URLs in the taskbar and Start menu.
One can view the Jump Lists of a program by right-clicking on its taskbar button. For instance, if you right-click on the Office Word icon, you can see all recently opened documents. Likewise, if you click or tap the small right arrow next to a program’s icon in the Start menu, Jump Lists is displayed.
In short, the Jump Lists feature helps you quickly access recently opened items. On top of that, you can pin your favorite item to the jump list.
While there is a similar feature called Quick Access in Windows 10, Quick Access displays only recently opened files and frequently opened folders. Moreover, Quick Access is part of File Explorer and can’t be accessed from the taskbar.
If you use a shared computer, you might want to clear this Jump lists history periodically. In Windows 8.1 and Windows 7, we could clear jump lists history under Taskbar and Start menu Properties. But in Windows 10, the option to clear jump lists history has been moved to the new Settings app.
Delete Jump Lists history in Windows 10
Here is how to clear the history of jump lists in Windows 10.
Step 1: Right-click on the empty area of the desktop and then click Personalize option to open the Personalization section of the Settings app.
Step 2: Click Start to see all settings related to the Start menu or Start screen.
Step 3: Turn off the option labeled Show recently opened items in Jump Lists on Start or the taskbar and in File Explorer Quick Access. Turning off the Jump List feature will also automatically clear its history.
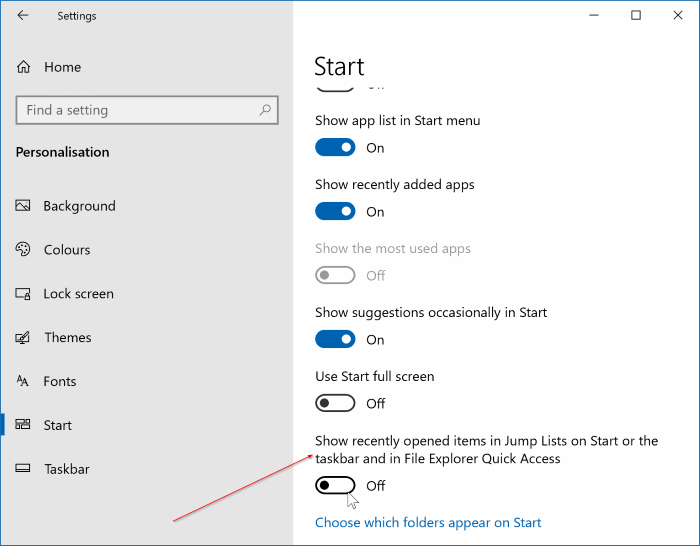
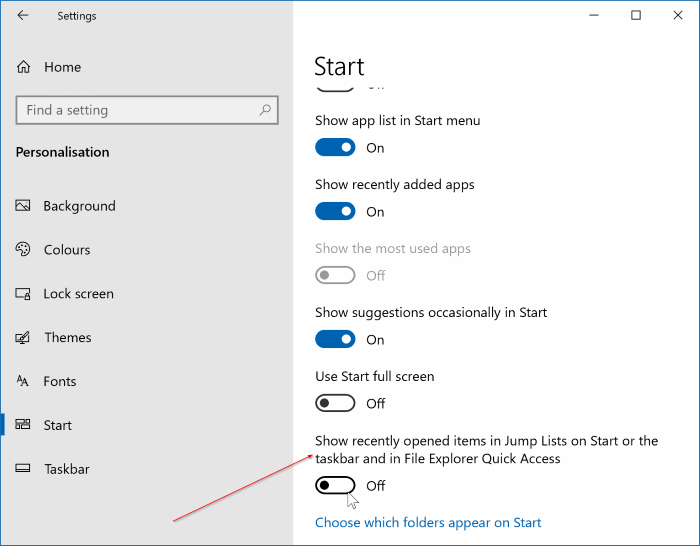
Step 4: Finally, turn on Show recently opened items in Jump Lists on Start or the taskbar to turn on the Jump Lists feature. You may now right-click on a program’s icon on the taskbar to confirm that the Jump Lists history has been cleared.
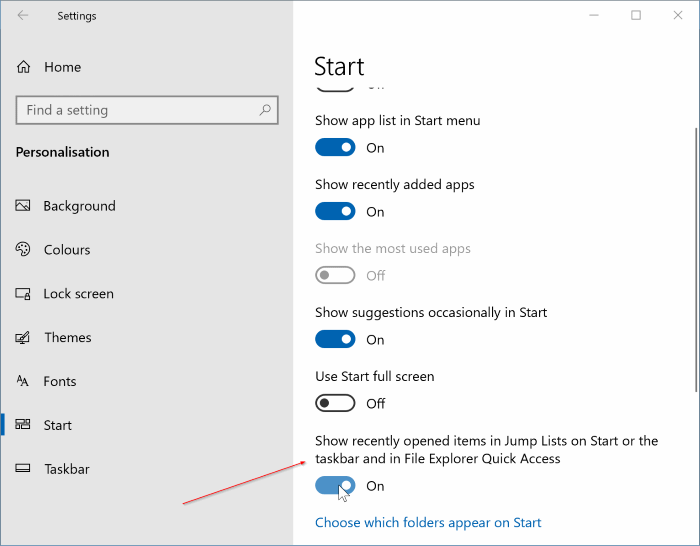
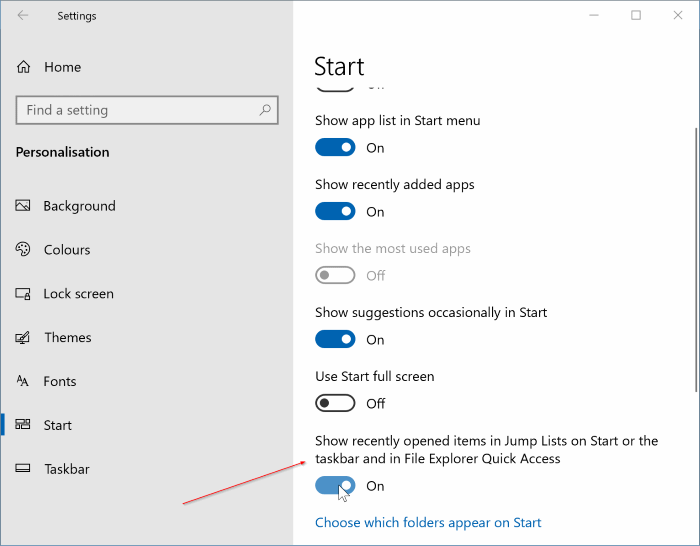
Tip: There is a program called JumpListsView from NirSoft to view all information stored by jump lists feature in Windows. The program is portable, which means that you can run the program without installing it.