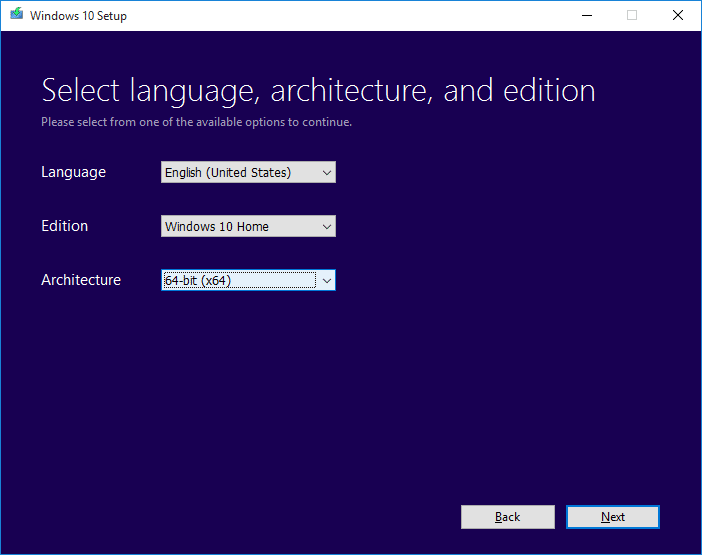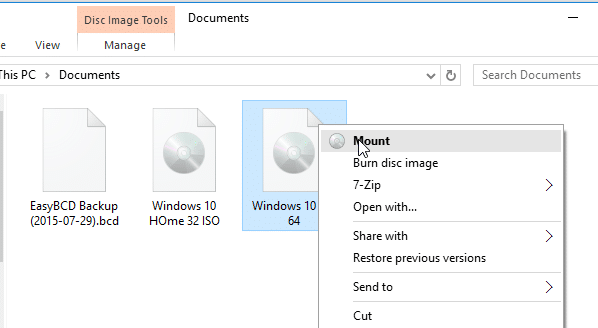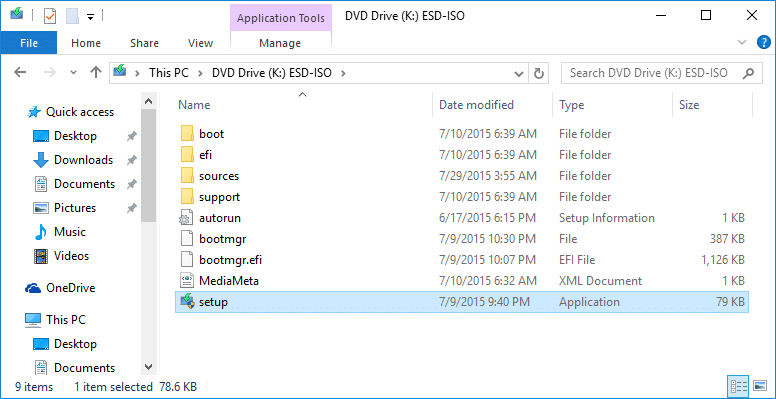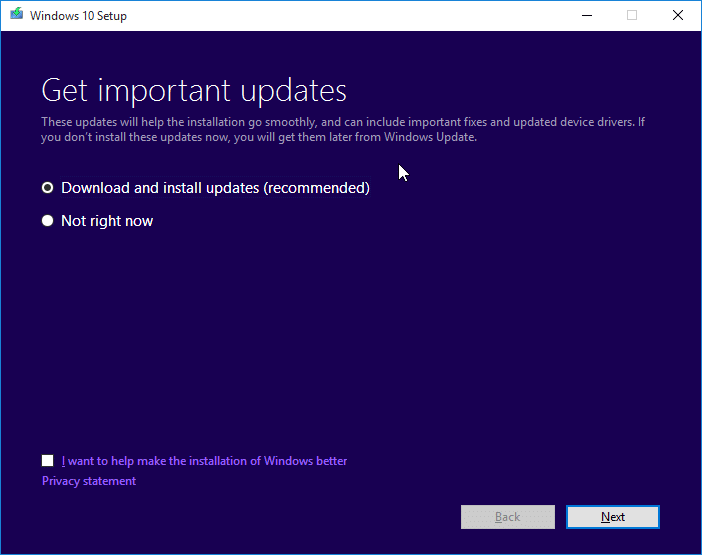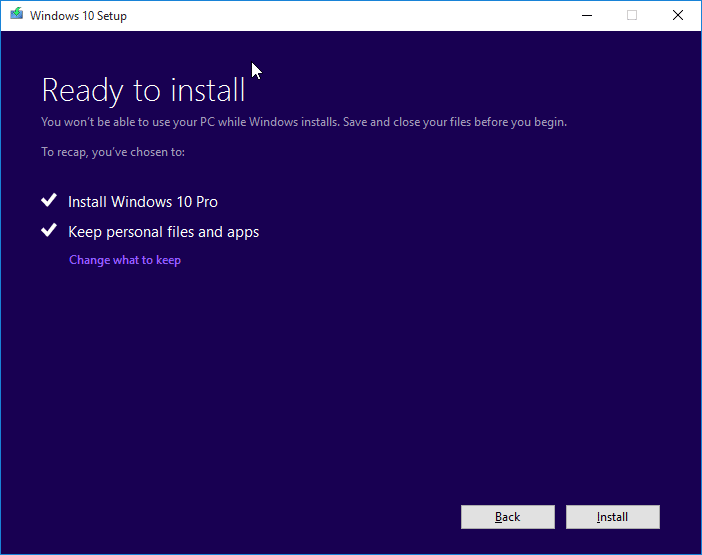Windows operating system’s performance deteriorates with time. The best possible fix to make Windows fast again is to reinstall or perform a clean install of Windows 10 by deleting files, settings, and installed programs.
Traditionally, when it comes to installing or reinstalling Windows, users prepare a bootable media and then use it to install/reinstall the Windows operating system.
To clean, install, or reinstall Windows 10, you don’t need to prepare a bootable USB of Windows 10. All you need is Windows 10 ISO, which you can get from Microsoft with the help of the official Media Creation Tool.
Install Windows 10 directly from the ISO file
Well, it’s possible to clean, install, or reinstall Windows 10 from an ISO file. Clean installing Windows 10 from ISO is not vastly different from clean installing Windows 10 from USB or DVD. The only difference is that we are not going to create bootable media while installing Windows 10 directly from the ISO file.
What about the product key?
Note that you won’t need a product key if you have legally upgraded your current PC from Windows 7/8.1 to Windows 10 and successfully activated it before clean installing Windows 10 on the same PC. Likewise, if you have Windows 10 preloaded on your PC and activated your copy of Windows 10, you have nothing to worry about.
When you are prompted to enter a product key during the product installation, click the Skip button. Your PC will be automatically activated after installing Windows 10 as long as you have installed the same edition of Windows 10 that was activated on your current PC by using the free upgrade offer.
However, when you clean install Windows 10 on a different PC or newly built PC, you will have to enter a valid product key.
If Windows 10 is not activated after the clean install or reinstall, use the built-in activation troubleshooter to fix the issue.
Perform a clean install of Windows 10 from ISO image
Here is how to clean install Windows 10 from the ISO image file without having to create a bootable USB or DVD.
Step 1: If you haven’t downloaded your Windows 10 ISO yet, please follow the instructions in our download Windows 10 ISO from Microsoft guide to download the ISO image file.
Step 2: On your Windows 10 PC, where you want to perform a clean install of Windows 10, back up all data as we are going to clean install Windows 10 by removing installed programs and personal files. So it’s a good idea to back up everything using the right backup solution.
Step 3: Right-click on the Windows 10 ISO image file, and then click the Mount option to mount the ISO image.
Step 4: Open up This PC, and then open up the newly mounted drive (containing Windows 10 installation files) by right-clicking on the drive and then clicking Open in new window option.
Step 5: Perform a double-click on the Setup.exe file to launch the Windows 10 Setup.
Step 6: When you see the following screen, select the first option labeled Download and install updates (recommended), or you can also choose the option titled Not right now, as we can always download and install updates after clean installing Windows 10.
If you have selected the Download and install updates option, the setup will check for available updates and download them if available.
Step 7: Next is the user agreement screen, where you need to click the Accept button to accept the license terms to install and use Windows 10.
Step 8: Once again, the setup might start looking for updates and download them.
Step 9: Once everything is ready, you will see Ready to install screen.
Step 10: Here, select Keep nothing if you want to perform a clean install of Windows 10 by removing all installed programs and data. We have chosen the Keep personal files and apps option as we don’t want to lose installed apps and important data.
And, if you want to keep your data, please select the Keep personal files option by clicking the Change what to keep link.
Step 11: Finally, click the Install button to begin installing Windows 10.
Note that although the installation screen shows an “Upgrading” message, it’s actually clean installing. From here on, follow the straight-forward on-screen directions to complete installing or reinstalling Windows 10.