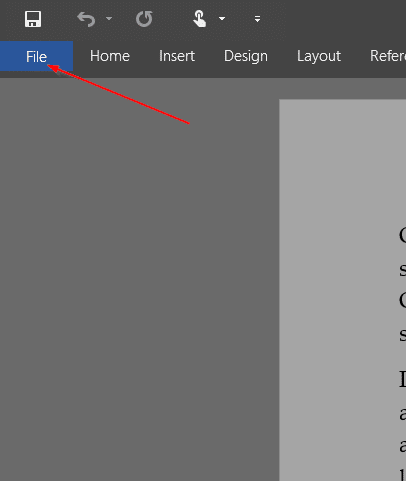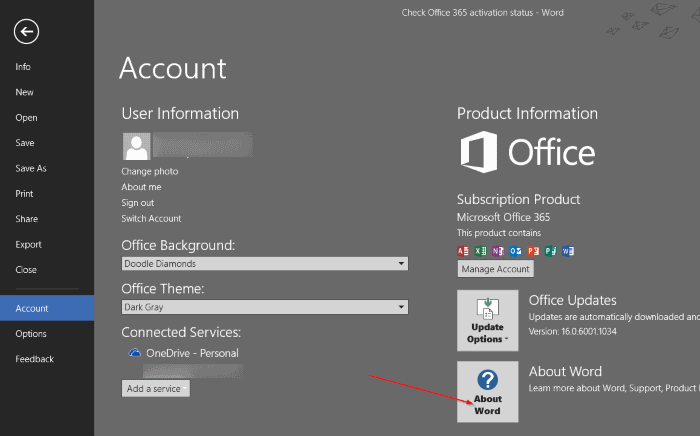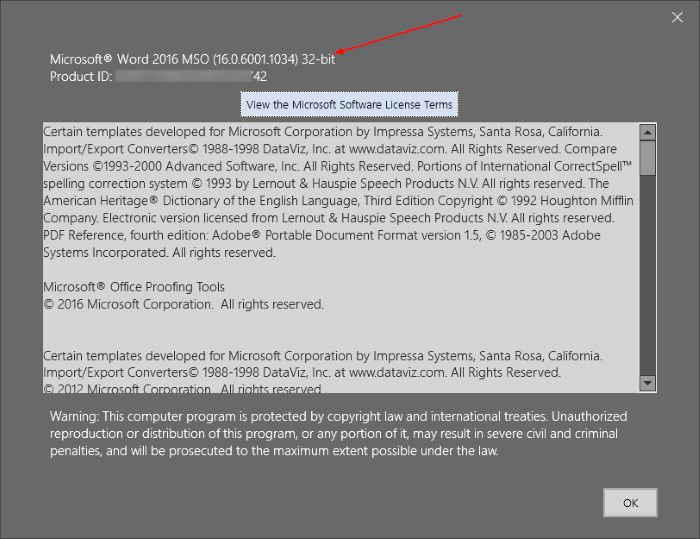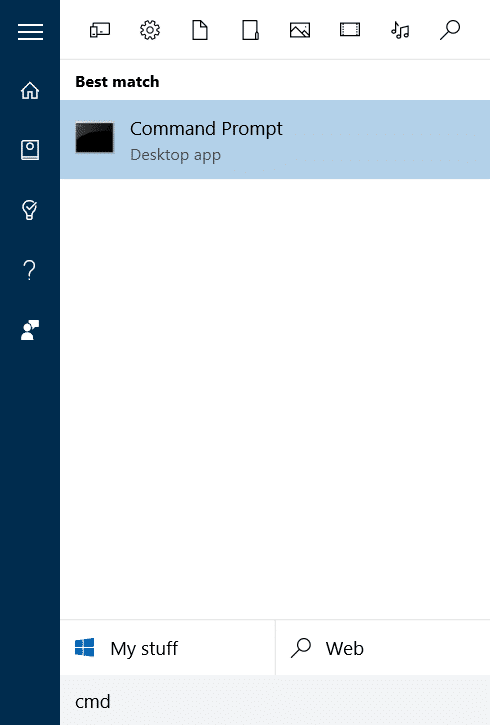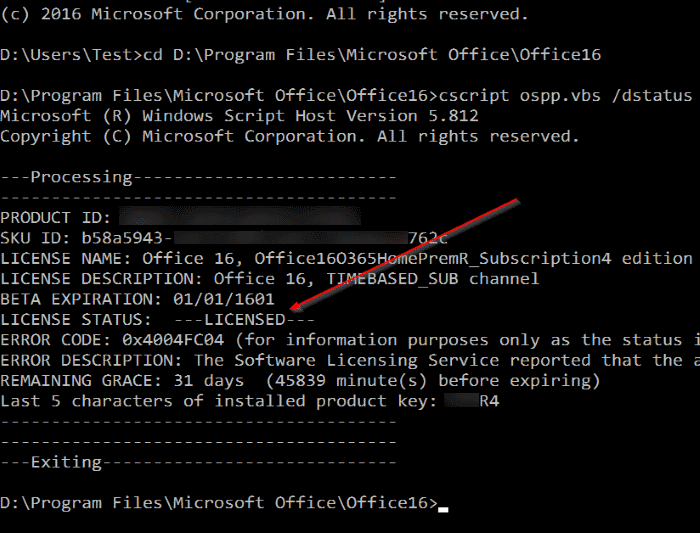One of the advantages of Office 365 over the traditional Office suite is that subscribers always get to use the newest version of Office. In addition to Office applications, all editions offer at least 1 TB of free OneDrive storage space.
Installing and activating Office 365 or Office 2106/2019 suite is relatively easy. But after installing and activating Office 365 of Office 2019/2016 on your Windows PC, you might want to check the activation status of Office install to make sure that you’re running a licensed copy of Office 365/2019/2016 on your PC.
Generally, Office programs display “Activate your copy of Office” message when you are running Office without activation, which clearly indicates that the Office is not activated. If you need a concrete answer on the activation status of Office, refer to the directions given below.
Check the activation status of your Office 365/2019/2016 via Command Prompt
In order to check the activation status of your Office 365/2019/2016 install, you need to execute two small commands in Command Prompt. Complete the given below directions to know the activation status of Microsoft Office 2016/2019/365 on Windows.
Step 1: The first step is to check the type of your Office 2016/2019 or Office 365 installation. To do so, open Word, Excel or any other Office application, click File menu, click Account, and then click About Word to check if your Office 2016, Office 2019 or Office 365 install is 32-bit or 64-bit.
Step 2: Open Command Prompt by typing CMD in the Start menu or taskbar search box and then pressing Enter key.
Step 3: In the Command Prompt, type the following command and press Enter key.
If Office 32-bit is installed on 64-bit Windows, please type the following command and then press Enter key.
cd C:\Program Files (x86)\Microsoft Office\Office16
Or
If Office 32-bit is installed on 32-bit Windows, please execute the following command.
cd C:\Program Files\Microsoft Office\Office16
Or
If Office 64-bit is installed on 64-bit Windows, type the following key and then press Enter key.
cd C:\Program Files\Microsoft Office\Office16
In the above command, please replace “C” with the drive letter of the drive where Windows is installed.
Important: If you’re still using Office 2013 as part of Office 365 subscription, replace Office16 in the above commands with Office15. Likewise, if you’re using Office 2013, please use Office15 in place of Office16 in the above commands.
Step 4: Finally, type the following command to view the status of your Office 365 activation.
cscript ospp.vbs /dstatus
As you can see in the picture below, if the copy is activated, you will see Licensed next to License Status.
And if you want to check the expiry date of your subscription, please refer to our how to check Office 365 subscription expiry date guide.