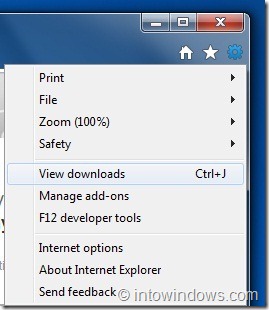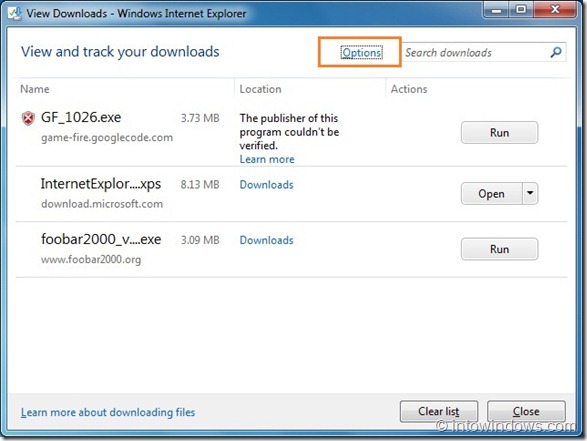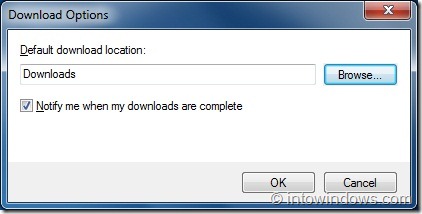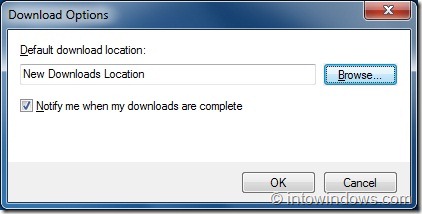Microsoft has recently released version 9 of Internet Explorer. The newest version of Internet Explorer not only sports a tweaked and better looking interface but also comes with a number of features and performance improvements. This version of Internet Explorer loads web pages much faster and performs better in many departments when compared to other browsers.

As with other web browsers, Microsoft’s Internet Explorer also ships with its own download manager. While the download manager of Internet Explorer is very basic and doesn’t compete with dedicated download manager software out there, it does it’s job pretty good.
By default, the download manager saves all downloaded files to the Downloads folder located in %windir%\users\username\downloads. Other web browsers also save downloaded files to the same location. One can quickly access Downloads folder right from the explorer navigation pane in Windows 7.
Related: Internet Explorer 10 for Windows 7.
Many users who have installed Windows 7 on small Solid State Drive (SSD) might avoid downloading files to the Downloads folder to avoid running out of disk space. Many users prefer to save downloaded files to a drive other than the Windows 7 drive.
If your primary drive is running out of free space, you might want to change the default download location to some other drive.
Unlike earlier versions of Internet Explorer, changing the default download location is dead simple in IE 9 browser. Simply follow the steps given below to change the download directory:
Step 1: Run Internet Explorer 9 browser.
Step 2: Hit Ctrl + J keys to launch the download manager. Alternatively, click Tools button, and then click View downloads to open the same.
Step 3: In the download manager, click Options and then browse to the folder that you want to select as the new download location. And finally click Ok button to save the new location.
Step 4: That’s it! Also check out how to move installed apps from one drive to another in Vista and Windows 7.