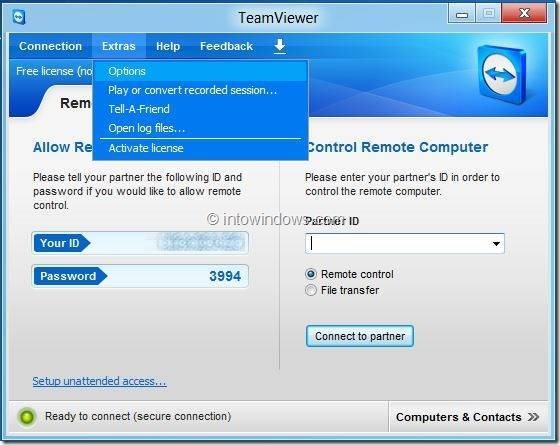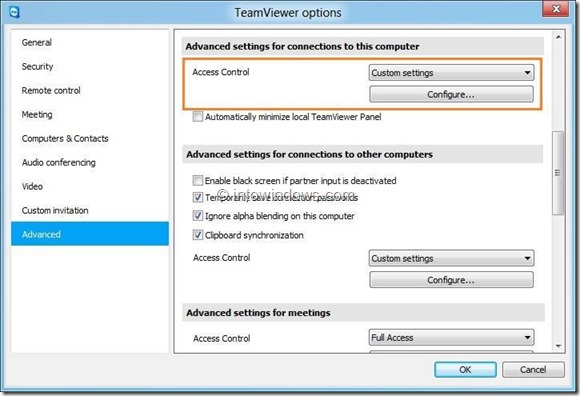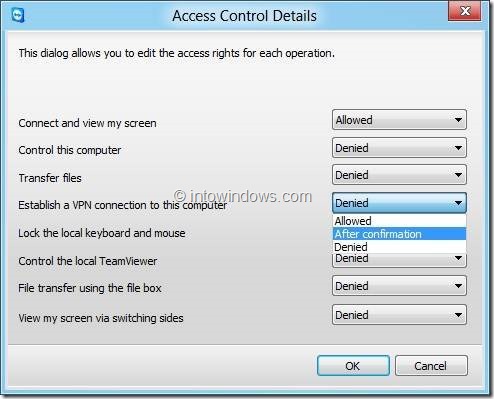TeamViewer is a brilliant piece of software for Windows, Mac, iOS, Android, and Linux. With this free for personal use software, one can establish a remote connection and control remote PCs with ease. More often than not, we use TeamViewer to allow others to access our PC and perform various operations.
By default, when someone accesses your computer through TeamViewer, he or she gets full control of your PC. That is, with full access, one can connect and view your screen, control your computer, transfer files, establish a VPN connection to your computer, lock the local keyboard and mouse, control the local TeamViewer, file transfer using the file box, and view your screen via switching sides.
If you don’t like to transfer files or establish VPN connections from your PC, you need to edit the default access settings for all operations under TeamViewer settings. Follow the steps given below to change the default access settings.
Step 1: Launch the TeamViewer application. Click on the Extras menu, click Options, and then click Advanced.
Step 2: In the right-side pane, scroll down to see Advanced settings for connections to this computer.
Step 3: Here, select Custom Settings from the drop-down box and then click the Configure button to launch the Access Control Details dialog where you can edit the default access settings. You can allow or deny the following operations:
# Connect and view my screen
# Control this computer
# Transfer files
# Establish a VPN connection to this computer
# Lock the local keyboard and mouse
# Control the local TeamViewer
# File transfer using the file box
# View my screen via switching sides
Next to each operation, you will see a small drop-down box. The drop-box lets you set Allowed, Denied, or After confirmation permissions. When the “After confirmation” option is enabled, the other user needs to wait for your permission before initiating an operation. After making necessary changes, click the Ok button to save new changes.
We recommend you set “After confirmation” permission for Transfer files, Control Local TeamViewer, File transfer using the file box, establish a VPN connection to this computer operations.
You might also like to read our how to record a TeamViewer session guide.