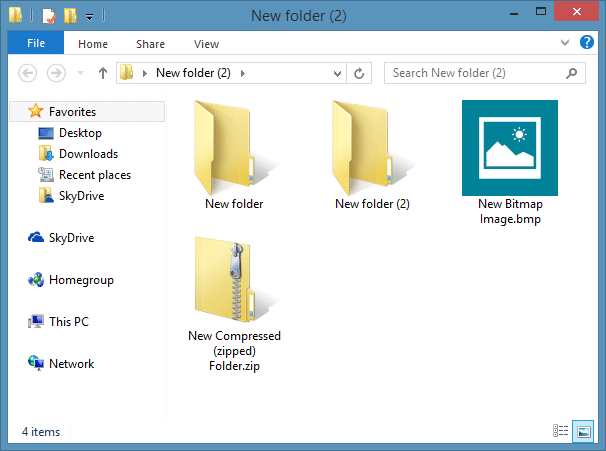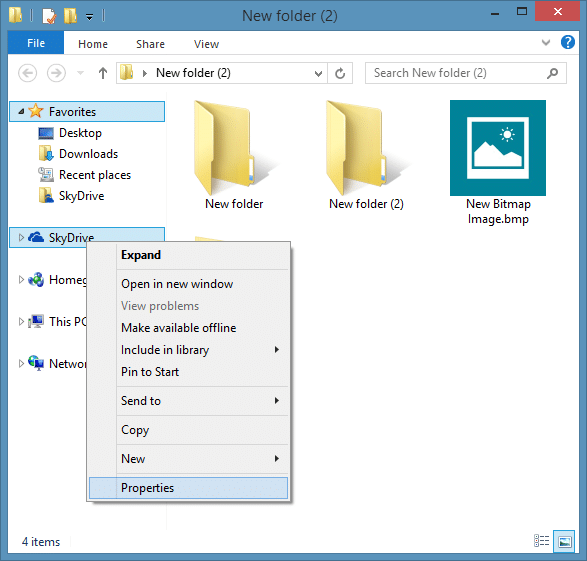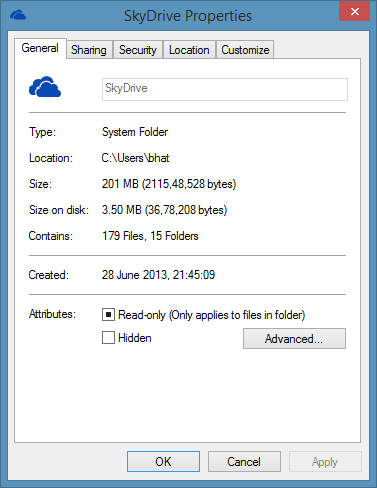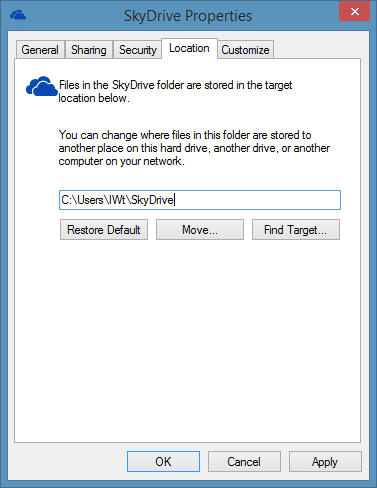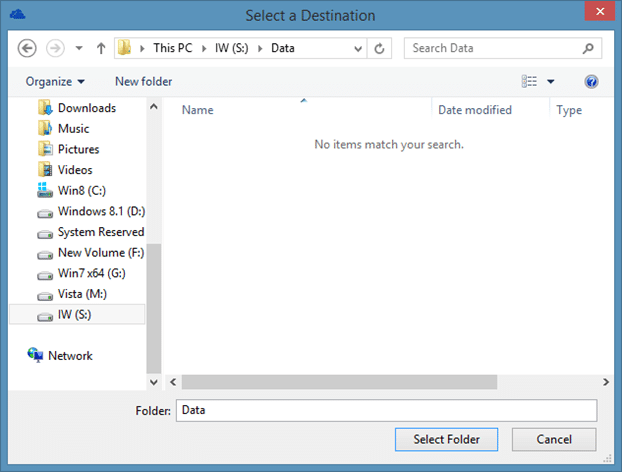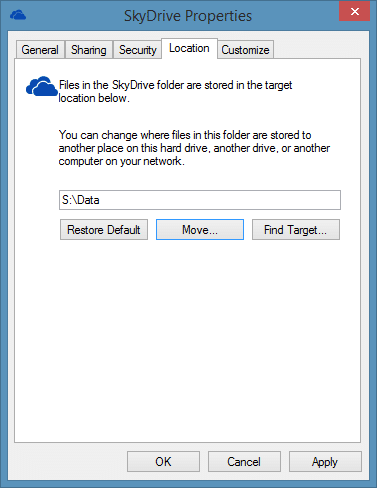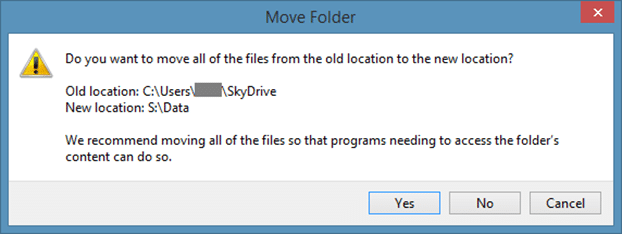SkyDrive has been deeply integrated into Windows 8.1. Users who have chosen to sign-into Windows 8.1 using Microsoft account can sync PC settings across all devices using SkyDrive. In Windows 8.1, you don’t even need to install a dedicated SkyDrive desktop client, as you can manage your SkyDrive right from the File Explorer (Windows Explorer).
The other cool feature is that you can make files available offline as well by right-clicking on a file in the SkyDrive folder and then clicking Make available offline option. Windows 8.1 also lets you automatically upload your photos and videos from your camera roll folder to your SkyDrive account so that you can quickly share your photos and videos with others.
If you’re running Windows 8.1 on a small Solid State Drive (SSD) or on hard drive, and running out of disk space, you can free up disk space by moving SkyDrive folder from the system drive to a drive with enough disk space. The default location of SkyDrive in Windows 8.1 is C:\users\yourusername\SkyDrive\ (‘C’ is your Windows drive) and can be changed with a few mouse clicks.
Even though Windows 8.1 Preview didn’t include an option to move SkyDrive folder, users can easily change SkyDrive’s default location in Windows 8.1 RTM.
Complete the given below instructions to change SkyDrive folder location in Windows 8.1 RTM:
Step 1: Open up File Explorer (Windows Explorer).
Step 2: In the left-navigation pane, right-click on the SkyDrive icon, and click Properties to open SkyDrive Properties dialog.
Step 3: Switch to the Location tab.
Step 4: Here, click Move button to browse to the location where you wish to store all SkyDrive files and then Select Folder button.
Step 5: Click Apply button and click Yes button when you see the confirmation dialog to move SkyDrive folder to the new location. That’s it!
And if you’re not using SkyDrive and want to remove SkyDrive icon from the navigation pane of Windows 8.1 Explorer, follow the instructions in our how to remove SkyDrive folder from Windows 8.1 Explorer navigation pane guide.