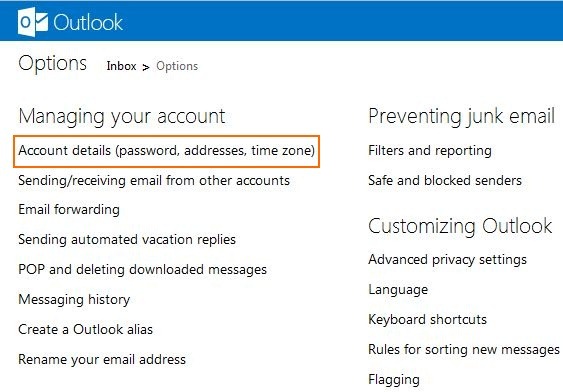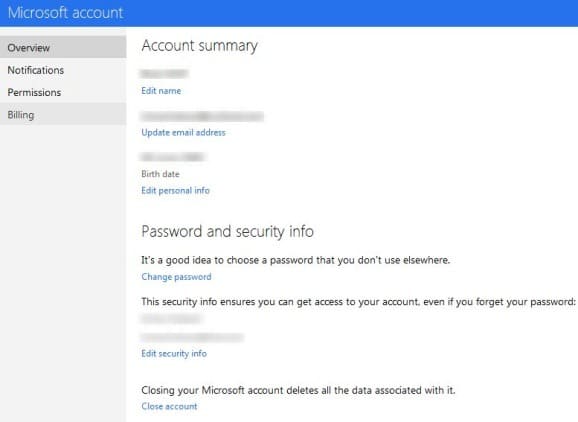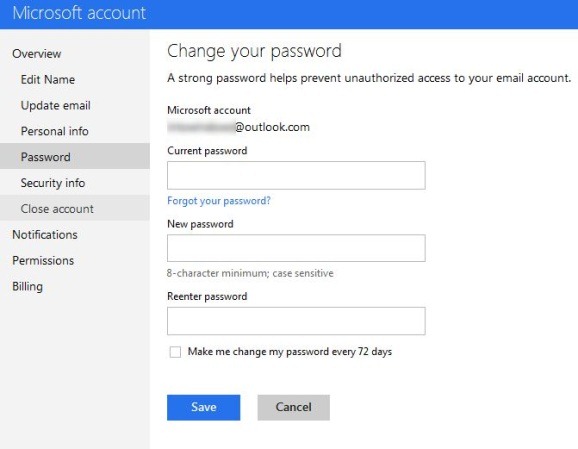It’s been almost two weeks since Microsoft released its Outlook.com email service to the public. A large number of Hotmail, Live and MSN users have moved to the new webmail service and are enjoying its clean interface and neat features.
We have already shown you how to send over 25 MB attachments in Outlook.com, how to rename your Hotmail, MSN and Live accounts to Outlook.com, and also how to switch back from Outlook.com to Hotmail or Live without losing old emails and contacts. Today, we are going to show you how to change your existing Outlook.com account password with a strong one.
A strong password is essential to keep your email account safe online. And to keep your password effective, you need to change it often especially if you use public computers or share your PC with others.
We recommend you create a password consisting of letters, numbers, punctuation, and special characters. Also, make sure that you aren’t using the password that you use to protect other accounts.
If your account password is less than eight characters and doesn’t include numbers and special characters, complete the below-mentioned instructions to change your existing password of Outlook account.
Changing your Outlook.com account password
Step 1: Visit Outlook.com and login with your credentials.
Step 2: Click on the Settings cog and then click More mail settings to open the Outlook options page.
Step 3: Here, under Managing your account section, click Account details (password, addresses, time zone). This will open the Account summary page where you can edit your name and edit personal info and also change your current password.
Step 4: Under Password and security info, click Change password.
Step 5: Type your current password, new password, reenter your new password and finally click Save button to set your new password. You are done!
You might also like to know how to reset or recover your forgotten Outlook.com account password.