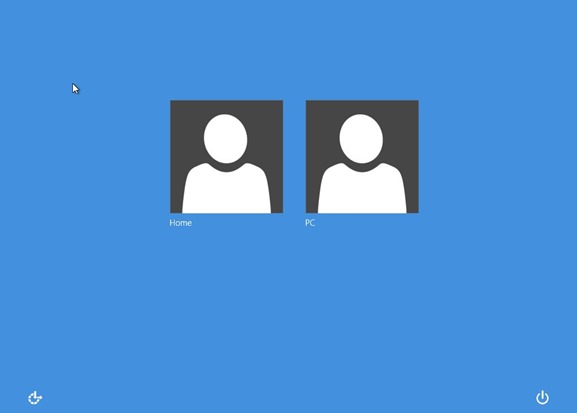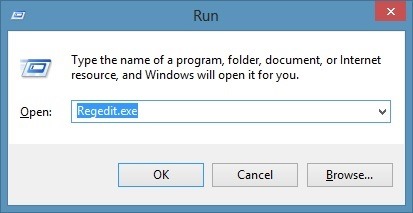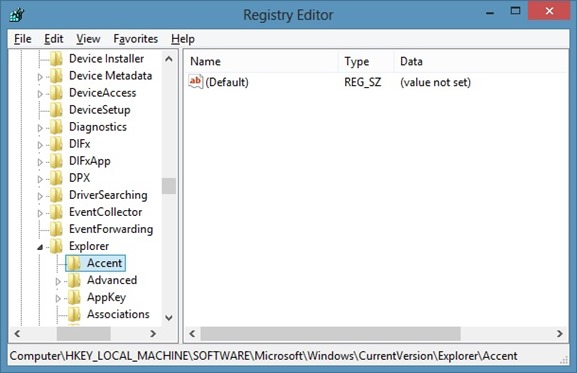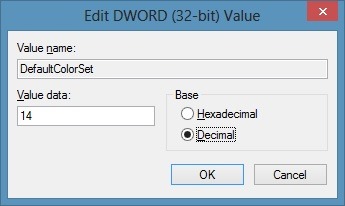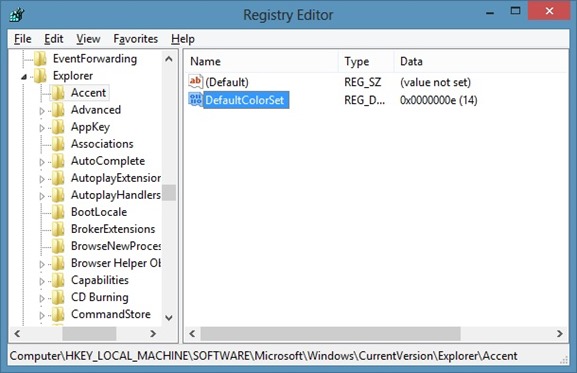There is absolutely no shortage of good tweaking and customization tools for Windows 8. If you’re a regular visitor of IntoWindows, you probably have come across tools such as Decor8 to change Start screen background picture, Start Menu Modifier to open Start screen within desktop, or show taskbar in Start screen, and then there is OblyTile to create custom tiles on the Start screen.
Besides, there are tens of tools available to customize the Start screen and other areas of the Start screen. While customization tools like Decor8 lets you change the default Start screen background picture, background color and tile color, there is no software available to change the logon screen background color. As you probably know, lock is different from the logon screen in Windows 8.
In Windows 8, lock screen appears after the boot screen and the logon screen appears right after the lock screen and displays user account(s). So, changing the lock screen doesn’t affect the logon screen in any way. Users who don’t like the default color of the logon screen will be might want to change the same to a desired color.
Unfortunately, as of now, there is no workaround available to set a picture as logon screen background. However, changing the logon screen background color is fairly simple. Follow the given below instructions to change the logon screen background color in Windows 8.
NOTE: We recommend you create a system restore point before editing the Registry.
Step 1: Open the Run dialog box, type Regedit.exe and then press Enter key to open Registry Editor.
Step 2: In the Registry Editor, navigate to the following key.
HKEY_LOCAL_MACHINE\SOFTWARE\Microsoft\Windows\CurrentVersion\Explorer\Accent
(If you can’t see Accent key under Explorer create one)
Step 3: On the the right-side, create a new 32-bit DWORD value, rename it as DefaultColorSet and set its value between 2 to 24 (Decimal).
Step 4: Close the Registry Editor. You’re done.