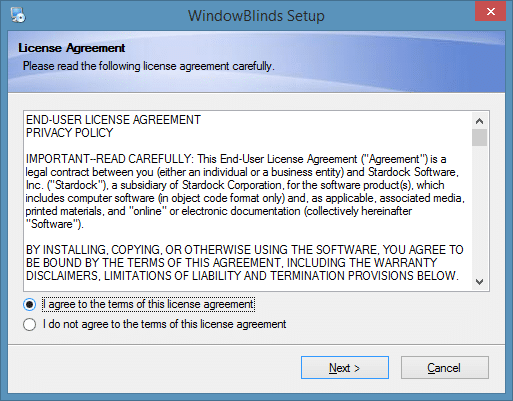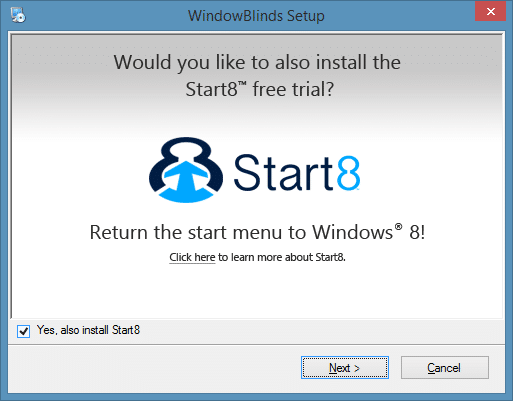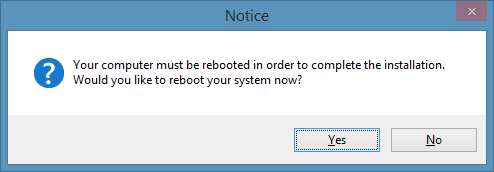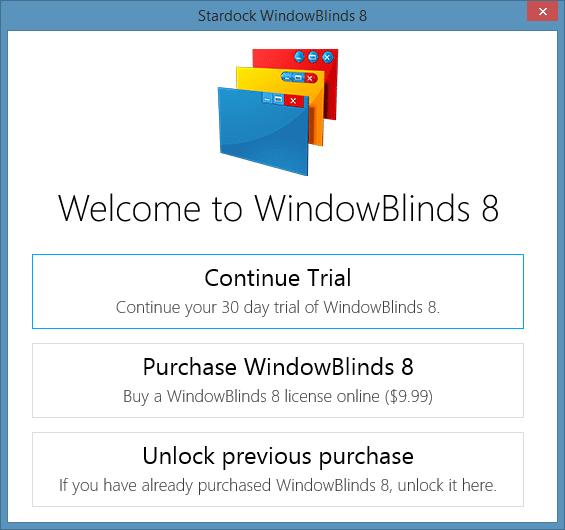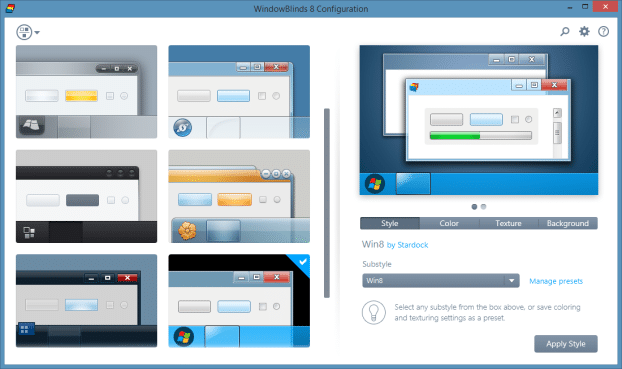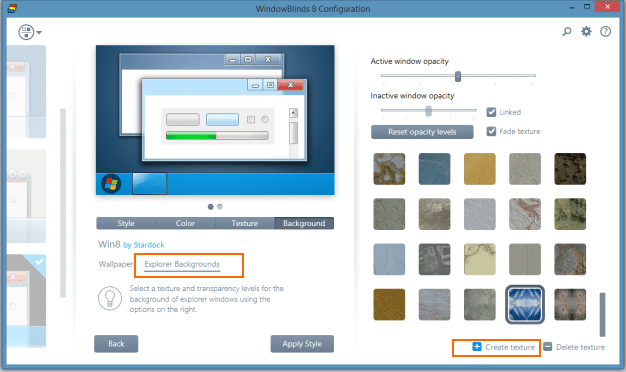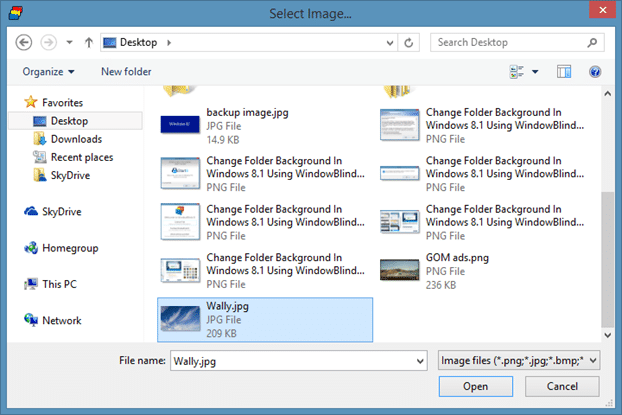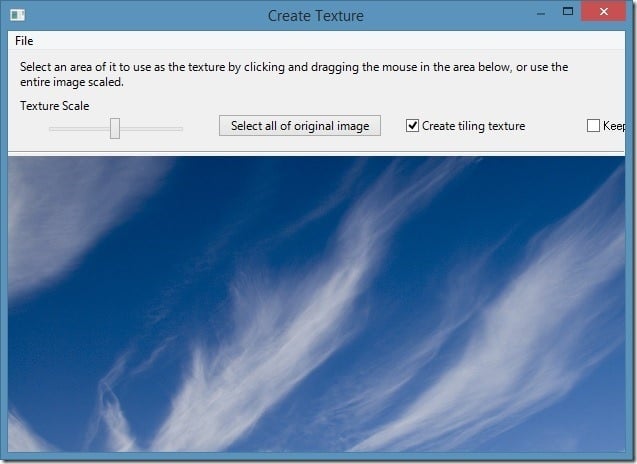In Windows XP, we could change the folder background colour without having to install third-party tools. In Vista and Windows 7, one could set a custom picture as folder background with the help of third-party tools such as Folder Background Changer.
A quick search on the web reveals that there is no workaround or free software out there to change the folder background in Windows 8 and Windows 8.1. The free software that have been released for Windows 7 doesn’t support Windows 8/Windows 8.1.
Those of you who like to change the default white background of folders in Windows 8 and Windows 8.1 have no option but to download and install the WindowBlinds software from Stardock. Even though WindowBlinds is a paid software and sets you back by $9.99, it offers a host of options to customize your Windows 8 operating system, including an option to set custom picture as folder background.
If you don’t mind acquiring WindowBlinds software or if you already have installed WindowBlinds on your Windows 8 or Windows 8.1 PC, follow the given below procedure to change the default white background of File Explorer.
Note that users who can’t afford WindowBlinds can download the fully functional 30-day trial copy to change the folder background. Note that when you uninstall WindowBlinds after the 30-day trial, WindowBlinds will restore the original white colour as your folder background.
Also note that it’s not possible to set a custom folder background while using the default Windows visual style and you first need to install one of the visual styles provided by WindowBlinds.
Step 1: Download the latest version of WindowBlinds copy by visiting this page. The setup file is ~48 MB.
Step 2: Next, launch the setup and follow on-screen instructions to complete installing it on your PC. Note that the setup offers you install Start8 program to add the Start menu to Windows 8/8.1. Start8 is not a free program and if you don’t want to install it, please uncheck the option titled Yes, also install Start8 that appears when you click the Next button.
You might be asked to reboot your computer to complete the installation. If you’re prompted to do so, click Yes button to restart right away or click No to manually reboot later.
Step 3: Once installed, launch WindowBlinds. If you want to test drive the software without purchasing it, click Continue Trial option.
Step 4: In the left-pane, select a style other than the default Windows 8.1 style, click Background tab on the right-side.
Step 5: Click Explorer Backgrounds to choose a texture for folder background. And if you want to use a custom picture, click Create texture button located at the bottom and then browse to the picture file that you wish to set as Windows Explorer (File Explorer) background.
You will see an option to select the area of the picture that you would like to set as folder background. You can either select a portion of the image or click Select all of original image button.
Step 6: Finally, click Apply Style button to set the new skin and your selected picture as folder background in Windows 8.1. WindowBlinds will automatically restart the Explorer to apply the changes. Good luck!