These days, more and more devices are shipping with little or limited storage space as most of them are offering expensive SSDs. Most of the smartphones and tablets out there offer limited storage space, and a significant percentage of in-built storage is mostly occupied by the operating system only.
Those of you who own devices with limited storage might want to change the default install location of Windows apps downloaded from Windows Store in Windows 10 to avoid running out of free space on the system drive. As you likely know, with default settings, Windows 10 installs all Windows apps as well as desktop apps (traditional programs) in the system drive, which is usually C drive.
Default installation location of apps in Windows 10
If the drive where Windows 10 operating system is installed is running out of disk space, you can configure Windows 10 to use a different drive to install apps. The good thing is that you can make it happen without downloading or installing any third-party software. There is a built-in provision to change default install location of apps in Windows 10. And yes, this method can also be used to configure Windows 10 to install apps on external storage.
Note that when you change the default install location of apps, Windows 10 will not move existing Windows apps to the new drive. Only apps that you install in the future will be installed in the new drive.
If you have already installed hundreds of apps from the Store and would love to free up some disk space by moving already installed apps to a different drive, there is a nifty feature available to move installed apps to a different drive without having to re-install them. Go through our how to move installed apps to a new drive guide for detailed instructions.
In our opinion, if you have limited storage on your device or default drive, it’s a good idea to change the default install location as soon as you install Windows or start using your device rather than moving them at a later stage. While moving apps is relatively easy, you need can’t move multiple apps at once.
Change the default install drive of apps in Windows 10
Complete the given below directions to change the default install location of apps in Windows 10.
Important: Please note this method is applicable only to Windows apps or modern apps. Traditional desktop programs will continue to use the Windows installed drive.
Step 1: Open Settings app. There are a couple of ways to open Settings in Windows 10. One of them is to navigate to Start menu and then click Settings icon. Settings app can also be launched using Windows + I keyboard shortcut.
![]()
![]()
Step 2: In the Settings app, navigate to System > Storage page.
Step 3: On the right-side, under the More storage settings section, click the Change where new content is saved link.
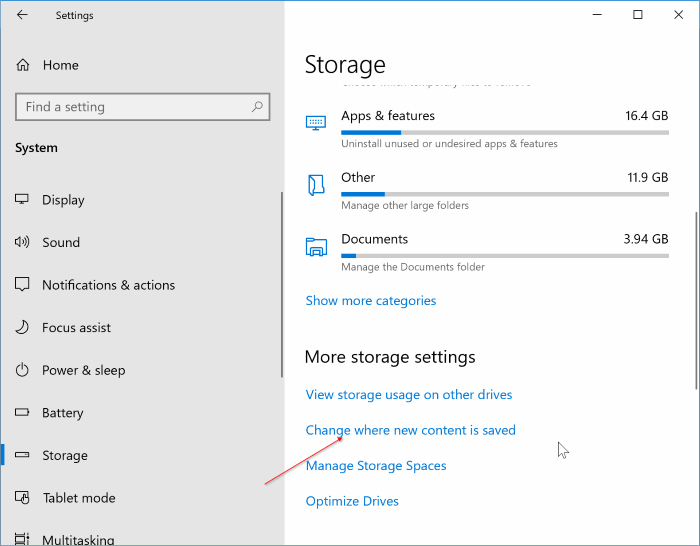
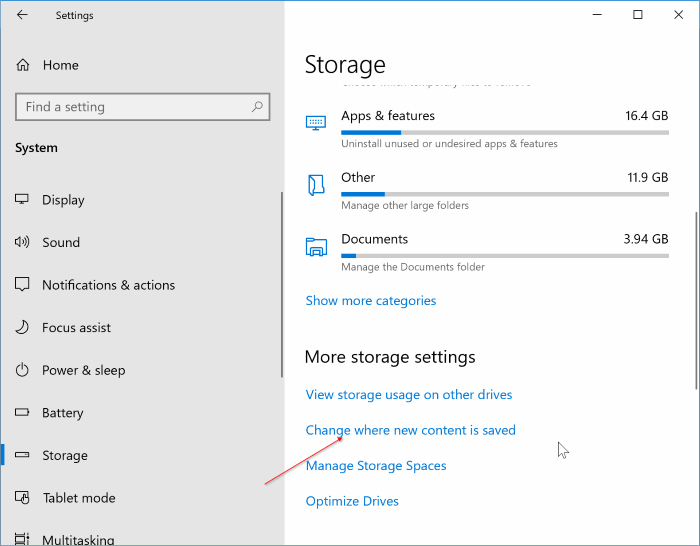
Step 4: Here, you can view the default locations for new apps, documents, pictures, and music. To change the default install drive of apps, under New apps will save to, click the drop-down and then select a drive. Once selected, you will see the Apply button.
Click on the Apply button to change the default install location. Note that this won’t move apps installed already on your PC. To move apps installs already, refer to our how to move installed apps to another drive in Windows 10 guide.
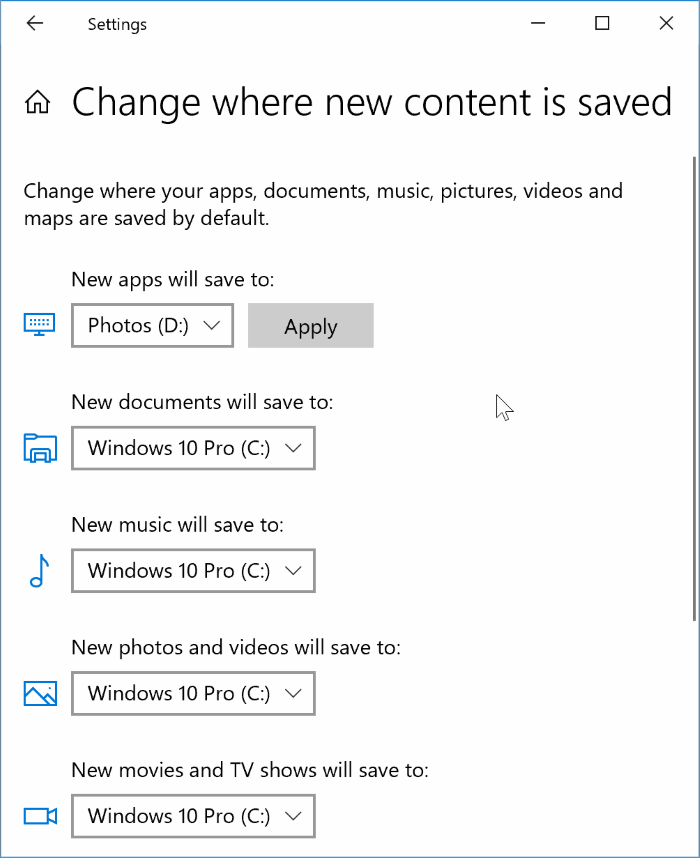
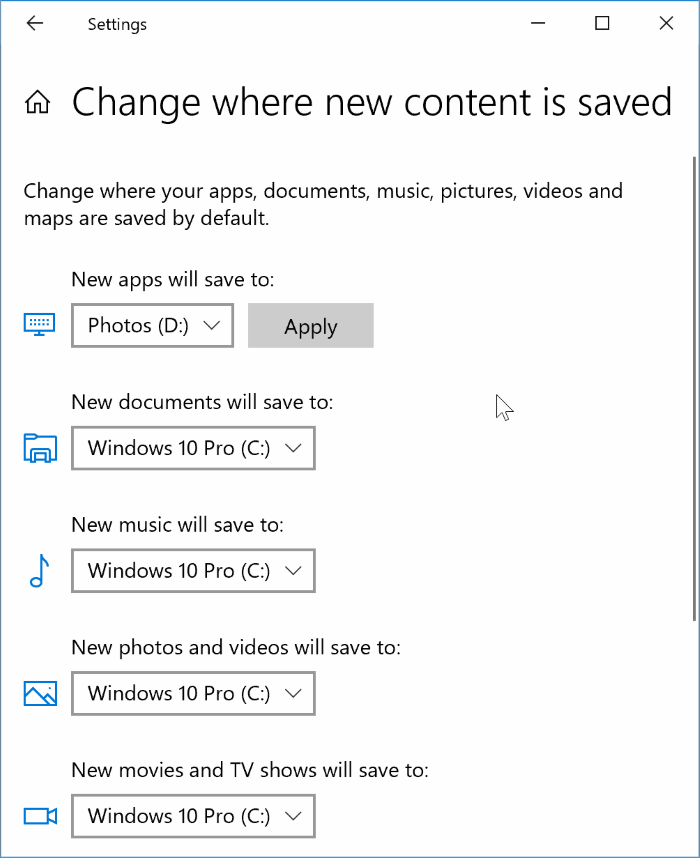
That’s it!